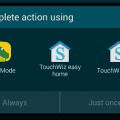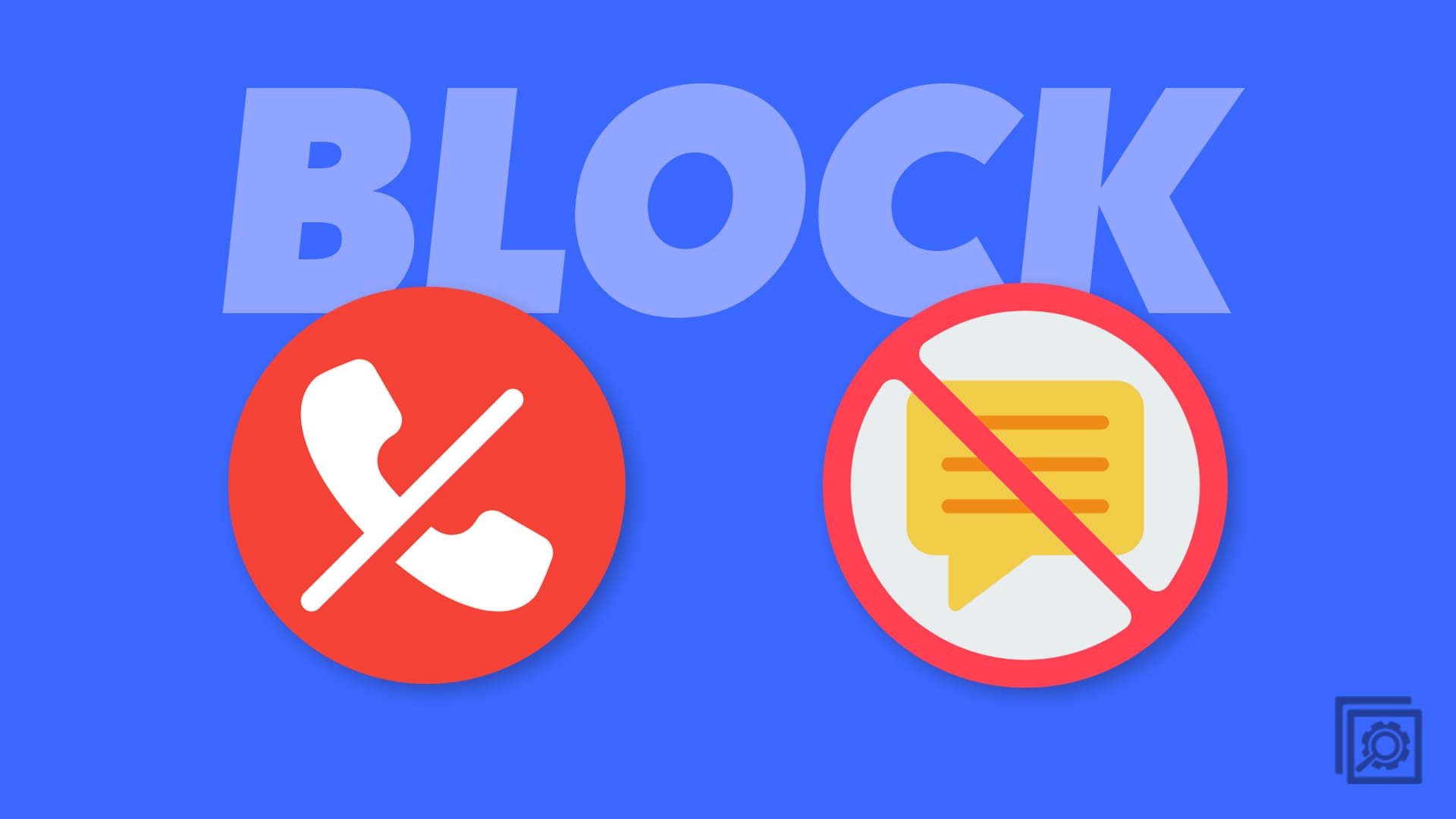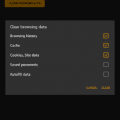You send so many messages on your WhatsApp that it is practically impossible to count them all. Most of the messages you send or receive are probably not so vital that you want to label them as such.
But, there are times when you get a message with info that you want to have quick access to. That’s where WhatsApp’s starred messages come in. It’s not visible as soon as you open the app, but accessing them is quick.
How to Star a WhatsApp Message
WhatsApp has a search option that allows you to find specific words or phrases in your conversations. But, even with that tool finding, particular messages can be quite the challenge. By starring a message in WhatsApp, you set that message aside on a select list where they’ll be saved for later.
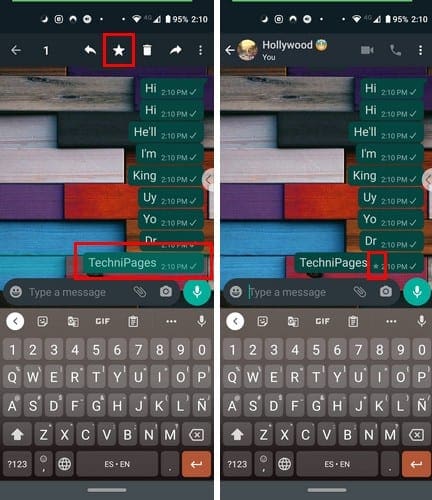
To star a message, long-press on the message. On the top, to the left of the trash icon, you’ll see the start icon. Tap on the star, and you’ll see how a star floats up from the messages you selected. To the right of the message, you’ll also see a star indicating that it was saved correctly.
To see the starred message you’ve saved, go WhatsApp’s main page and tap on the dots at the top right. Tap on the Starred Messages option, and you’ll see a list of all the messages you’ve starred.
How to Erase Starred WhatsApp Messages
When a message is no longer that important that you want to keep it in the starred list, it’s time to erase it. There are two ways you can erase those messages. You can long-press on the message directly in the chat; it’s in and tap on the star with the line across it or if you want to erase the message altogether, tap on the trash icon.
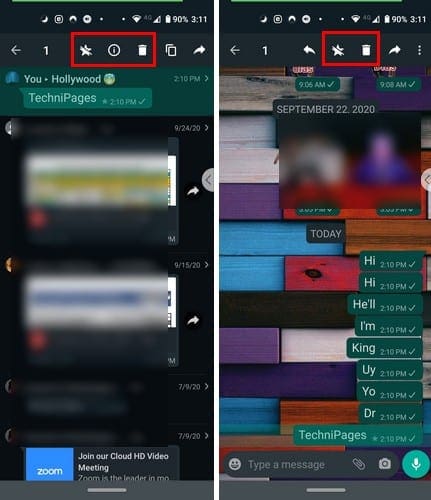
It’s also possible to erase the message directly from the Starred list. In the app’s main page, tap on the dots at the top right and go to Starred Messages—long-press on the message and tap on the star with the line across it.
As long as you’re in the Starred Messages list, there are other things you can do. For example, after you long-press on a message, tap on the dots at the top right, and you’ll get the option to message the person who sent you the message. This is useful when you need to ask the person something about the message or file.
You’ll also see an icon of an arrow pointing forward. Tap on this option, and you can forward the message. The share option is also going to be there, just in case you want to move that file to Google Drive, for example.
Conclusion
You can save anything you get on WhatsApp as a starred message. Whether it’s a text message or an image, the same steps apply.