A while ago there was a clip from the Ellen show where a millennial was asked to come on stage and attempt using a traditional map and telephone book. The result was hilarious, and although it was funny to watch, it seems that not so long ago road maps were the main source of navigation. Not knowing how to use them could have resulted in a serious situation.
But now, thankfully, with the introduction of modern tech software like Google maps and GPS, things like Road Maps have become a distant and faded memory. But while Google Maps are amazing for showing directions to almost anywhere in the world, there is still a price to pay for it. Like most Google apps, Google maps are free and come with most android phones. But having these directions running can also suck your battery like crazy and their level of data grabbing is legendary.
Unless you are using WIFI, which is not usually the case if you are on the road, then Google maps data grabbing is probably an issue for you whether you realize it or not. If that is the case, then you may find the steps below helpful in minimizing (if not eliminating) the problem.
Google maps, unlike a GPS, it does not save most of your data on your phone. This is because the information used by Google maps is way too large to be stored there, especially if you struggle with limited space. But if you live in a place where the network is poor, or if you’re unsure of how the reception will be, or you’re just looking to save data, then it’s possible to download Google maps for specific places you plan to visit. That way, you can access directions to those places without using your data.
1. Offline Google Maps
To do find directions offline, go into Google Maps and tap on the three stacked lines in the top left corner. Tapping on that will display a drop-down menu with several options. You should be able to see offline maps in the dropdown menu. It is usually the seventh option (and in the second section after “Wi-Fi only”) on the menu and scrolls down if it does not appear on the screen.
Selecting “Offline Maps” will display something like “to use offline maps, start by downloading a map. You can also search and get directions with that map.” Click on the download button below labeled “select your map.” This will display a map of where you are with a rectangle hovering over it. You can zoom in or zoom out of this map and navigate using this rectangle.
It will also display the size of the map you want to download. The size of a city map will be likely 100 MB. You can zoom out, navigate to the city you want and click on the download button to get an offline version of that city. This will help you minimize data used for Google Maps. If you are new to a city and always need directions, just download an offline version of Google maps for that city.
2. Wi-Fi Only
But that is not all, Google maps also have a feature that enables you to choose to run Google Maps only if you are connected to a Wi-Fi. When you turn this on, Google Maps will only work with your offline maps or when you are using Wi-Fi.
To turn this feature on, click on the three stacked lines again and on the drop-down menu, you will see “WIFI only” if this is not on then turn it on. If it’s not available on the drop-down menu then navigate to settings and check for the “WIFI only” option. It is usually accompanied by a toggle switch.
3. Disable Unrestricted Data Access
The third option and the oldest in the book is disabling cellular data in phone settings. To do so, go to your device settings. You can restrict data usage in this app from cellular data or notifications. Click on Apps and notifications and go to see all apps, this will display a list of all installed apps on your device. Go to Google Maps and click on it. Here, you should be able to see the permissions, storage, and data usage by the app, etc.
Select data usage. If unrestricted data usage is on, turn it off. You can turn off background data for that app to save data running in the background. You can also go to network and internet and click on data usage, here you can turn your data saver on or go to app data usage and look for Google Maps. Here you can also turn off background data.
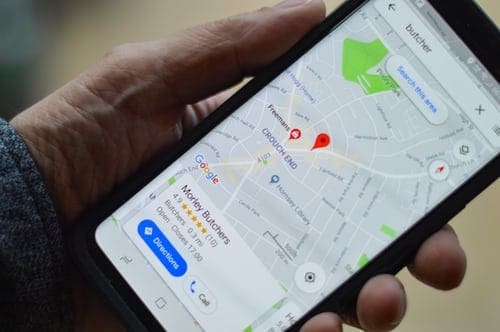
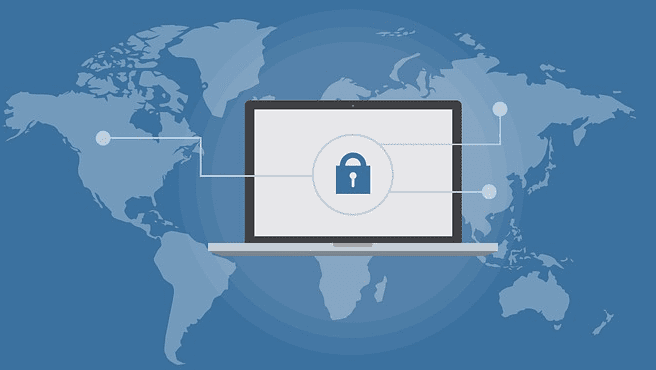

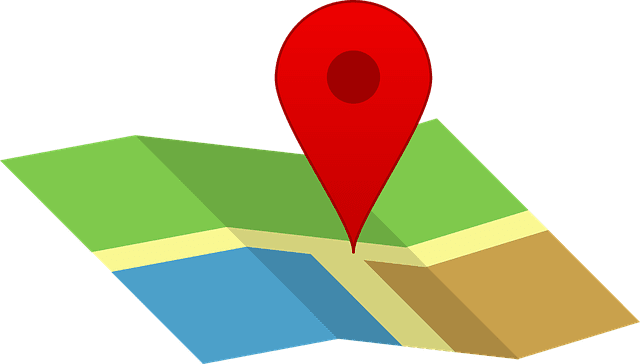

If I forget to hit end route dies google maps still keep using data.? This could gobble up data for no good purpose….