If you want to pin “This PC” to your Windows 11 taskbar but you’re unsure how to do that, you’ve come to the right place. This quick guide will list the steps you need to follow to get the job done. By pinning “This PC” to your taskbar, you can always have this handy shortcut within easy reach.
Contents
How Do I Pin “This PC” to Taskbar on Windows 11?
Create a New “This PC” Shortcut
- Right-click on your Windows 11 desktop
- Select New → Shortcut
- Paste the following path in the location field:
%SystemRoot%\explorer.exe shell:MyComputerFolder
- Name the new shortcut “This PC Taskbar” and hit Finish
- The new shortcut icon should now be visible on the desktop
You need to assign a new icon to your shortcut. If you don’t do that, you’ll have two File Explorer icons on your taskbar.
- Right-click on This PC Taskbar and select Properties
- Click on the Change icon button
- Select the Computer icon and save the settings
![]()
You can now finally pin the shortcut to your Windows 11 taskbar. Simply right-click on it and select Show More Options. Then, click on Pin to taskbar, and you’re done.
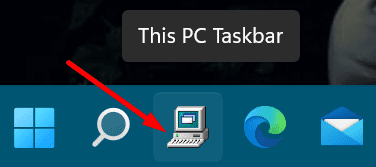
Set File Explorer to Open “This PC”
- Type File Explorer Options in the search box
- Click on the General tab
- Go to Open File Explorer to
- Change it from Quick Access to This PC

- Save the settings
- Pin File Explorer to the taskbar
Your File Explorer taskbar shortcut will open to “This PC” when you click on it.
While these two methods may not be the solutions you’ve been looking for, they can help you access “This PC” quicker. Unfortunately, Windows 11 no longer supports the option to pin “This PC” to your taskbar. If you right-click on “This PC,” there’s no “Pin to taskbar” option.
Conclusion
To pin “This PC” to your Windows 11 taskbar, you need to create a special “This PC” shortcut and change its icon. Then, right-click on the new shortcut and pin it to your taskbar. Alternatively, you can also set File Explorer to open “This PC” instead of “Quick Access.”
Did you manage to pin “This PC” to your taskbar? Share your feedback in the comments below.
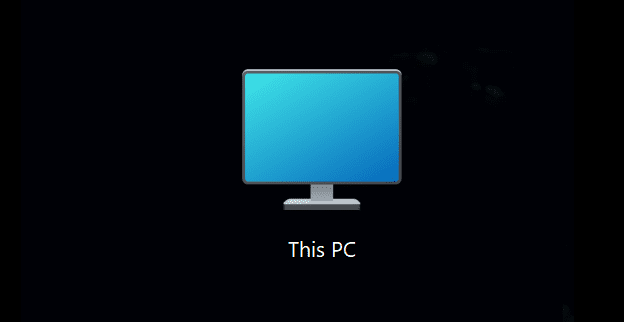
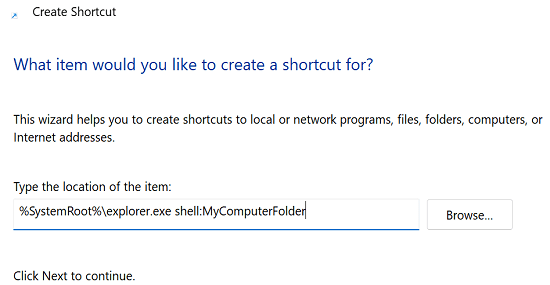
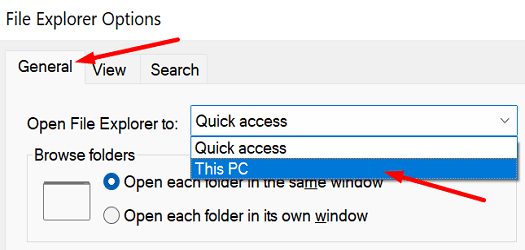
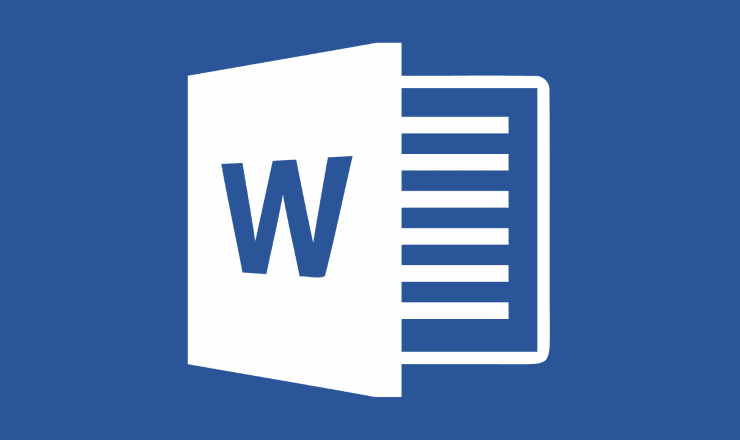
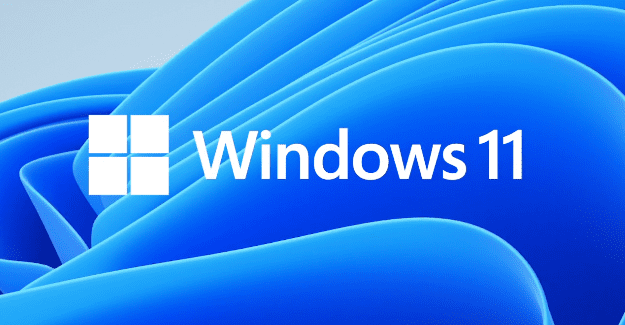
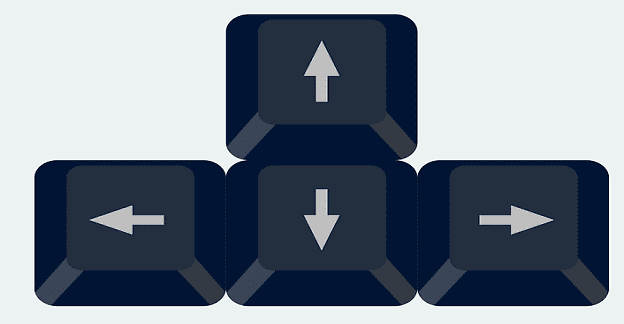
Thanks Madalina.. minor annoyance fixed.. you’re the BEST..!!
Hello,
I have a suggestion for two important functions.
1) Taskbar: how to make it so that a new window always opens from a shortcut on the main panel (eg Firefox) after clicking? That’s how it is in W7. But in W11, when you click on the shortcut, it changes to a window. When I want to open a new window from it, I have to right-click on this shortcut-window and then click on the name of the shortcut in the list of actions, which is quite flexible – unlike W7 when just one click opens a new window (on the Panel) and the shortcut remains still in place.
2) How to disable automatic user logout after put to sleep/disk shutdown?
A big bunch of tulips to Madalina Dinita for telling me the path to This PC. Thanks!
This worked as described. So many websites offer “solutions” that don’t actually work, sadly.
So annoying, I’d already this got setup on my 2 dell all-in-one desktop computers. Then Microsoft muck around and remove the straight forward way of doing it.
I find it so much more useful than the file explorer icon
Thanks for your help
There is a God !!! Thank you so much, it took quite a while but your help has been amazing, I finally got there with your guidance. Why does Microsoft keep playing with things and making peoples lives a misery. Much appreciated, Regards, Graham.
This was a nice workaround but the shortcut kept showing a specific folder in ‘This PC’ (Documents or Downloads) what I wanted was the exact thing I usually see in START. which was what the yellow folder icon in the taskbar was now showing so I deleted the newly created icon and focussed on that.
However, in trying to change the icon to the more modern one shown on this page, its properties gave very limited options.
What I did:
Click on a normal folder on your Desktop; Click the ‘Customize’ Tab; select ‘Change Icon’ in the dialog box that pops up, copy the path under “Look for icons in this file:”(%SystemRoot%\System32\SHELL32.dll) and paste it in your notepad for safekeeping. Close this and the properties box.
Now right-click the File Explorer icon in your taskbar; Right-click “File explorer”, and select “Properties”. Under the “Shortcut” tab choose “Change Icon”. Now Paste the path you copied from your desktop folder into: “Look for icons in this file:”; hit Enter. Now you will see more choices for your new shortcut including the original. select, click OK, and APPLY. If all goes well you should see your choice change in the taskbar, if not, do a reboot and that should fix it.
I hope this helps other picky people like myself.
Thanks.
THANKS for your help
hi,
it worked great. I also would like to pin a few folders to my taskbar. is there a way similar to above to do this?
best,