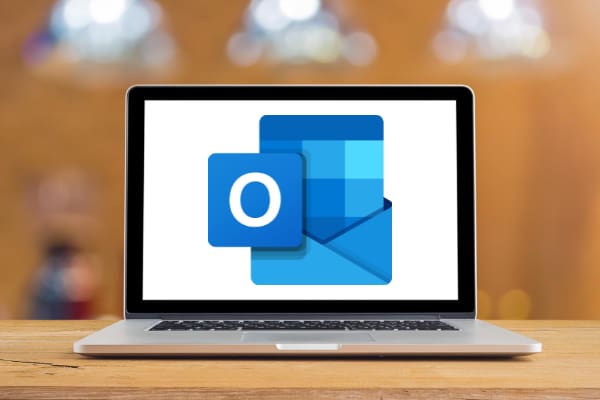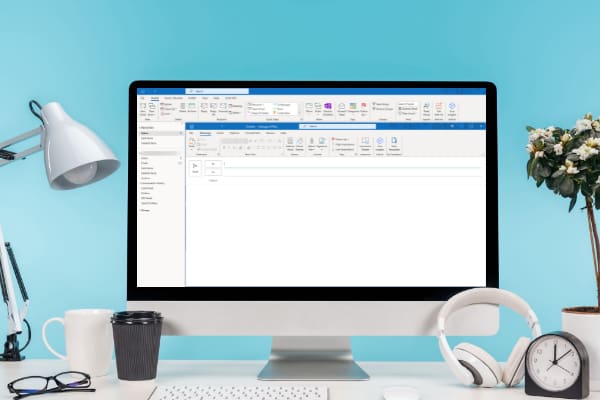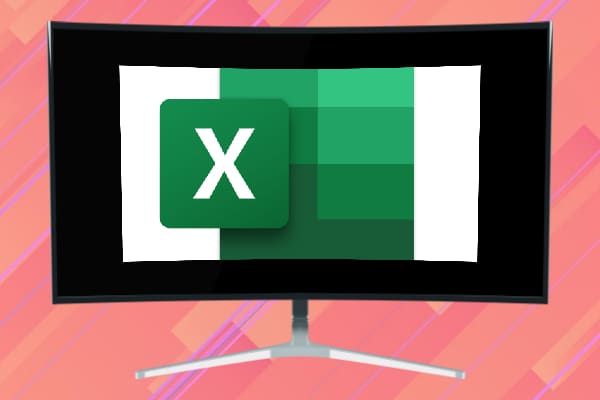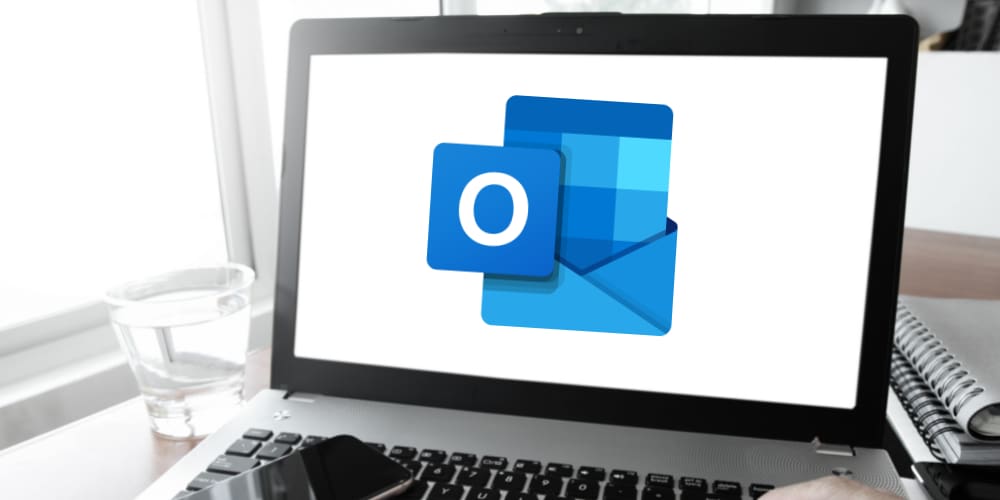Here’s how to open Outlook in safe mode if you need to troubleshoot Outlook quickly and get back to your professional or personal work.
Safe mode is a buzzword for Windows-based PCs. Everybody bust wet their hands in safe mode at least once in their entire life of using several versions of the Windows operating system.
But then, your friend asks you if you can help them to open Outlook in safe mode and you feel like, wow, now Outlook also has a safe mode!
Yes, indeed! Microsoft develops its software thoughtfully. It creates a safe and basic working environment for all of its business or workplace apps like Microsoft Outlook, Word, Excel, PowerPoint, and more.
Continue reading to explore all possible ways to run Outlook in safe mode in simple steps.
Contents
What Is Outlook Safe Mode?
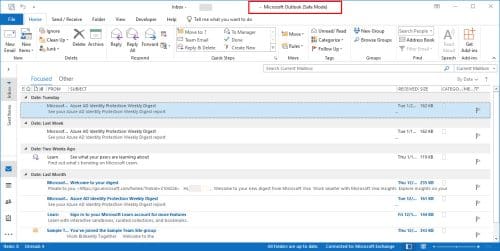
As the name suggests, this mode of the Outlook app creates a safe program running environment for the app. You may have experienced Outlook asking you to open it in safe mode because it encountered a problem the last time you opened it.
In safe mode, you’ll miss various features of the app. Some of the major functionalities that Outlook will disable itself are as outlined below:
- It’ll disable all third-party and Microsoft-developed add-ins. Because add-ins are mostly the root cause behind the non-responsive behavior of the Microsoft Outlook app.
- The Outlook ribbon menu turns white from the blue.
- You’ll also see that the Reading Pane is missing in Outlook safe mode.
- The custom toolbar settings, if you created any, will also be unavailable until you restart the app in normal mode.
- The Outlook safe mode doesn’t let you save email templates.
- If you use smart tags a lot on Outlook, you’ll start missing this feature in the safe mode.
- Any preferences you saved during the entire span of your Outlook app usage, won’t be available either.
Essentially, this mode is only meant for diagnostics and troubleshooting purposes of the Outlook app. If you need to use Outlook in safe mode, then don’t expect extensive business management or project management features on it.
You may only be able to send emails and read emails. Outlook will disable all those features that are not mandatory for email communication.
Reasons to Use Outlook in Safe Mode
There could be many reasons to use Outlook app in its safe mode. However, the followings are the most popular reasons you must know:
- The Outlook app itself is asking you for your permission to let it run in safe mode. It happens if you didn’t shut down the app last time appropriately. Or, you installed an add-in and it’s not quite playing along with Outlook programming. Moreover, there could be registry errors or simply malware that’s trying to abstract Outlook’s functionalities.
- Outlook isn’t sending emails, receiving emails, or both.
- Whenever you try to open the Outlook app, it crashes instantly.
- You’re a Windows app developer or programmer and want to study the features of Outlook safe mode.
- Outlook shows known or unknown error codes and you can’t reach the Microsoft Outlook support team due to a long queue. Alternatively, you may have got a robust IT support team back in the workplace but it’s before or after office hours and you can’t get any help.
How to Open Outlook in Safe Mode
You can open Outlook in safe mode on any Windows version using any of the below-mentioned methods. However, you may find the Windows Search method more effective in the latest Windows OSs like Windows 11, Windows 10, and Windows 8.
1. Using Windows Search
- Click the Windows Search or magnifying glass icon on Windows Taskbar.
- Now, type the following search keyphrase carefully:
Outlook.exe /safe
- Under the Best match section, you should see the Open option or hyperlink.
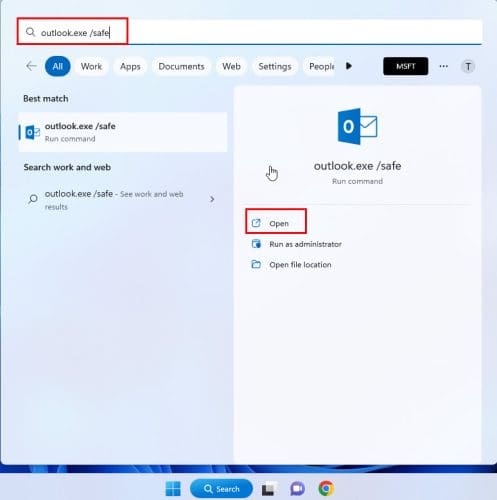
- Click Open.
- You’ll see a pop-up asking you if you really wish to open Outlook in safe mode.
- Click Yes and then choose Outlook as the profile to open the app in its safe configurations.
2. From the Run Command
- Press Windows + R together to open the Run command dialog box.
- Type the following syntax in the Run command:
Outlook.exe /safe
- Hit Enter.
- Outlook will request your permission to open in safe mode.
3. Using the Outlook Shortcut
You can use a different click pattern than you normally do to open the Outlook app in safe mode. The process works on all kinds of Outlook shortcuts, like desktop shortcuts, Taskbar shortcuts, Start menu shortcuts, etc. Here’s how it’s done:
- Hold the Ctrl key.
- Now, double-click the Outlook shortcut icon on the desktop. For Outlook shortcuts in other places, a single click will be sufficient.
- Outlook will give you the safe mode authorization pop-up.
- Upon acceptance, the app will initialize in its safe environment.
This is a little bit tricky method. You need to hold down the Ctrl key until you see the safe mode pop up. If you let go of the Ctrl key just after double-clicking on the Outlook shortcut, the method won’t work.
4. Using the Safe Mode Shortcut
You can create a dedicated safe mode shortcut for the Outlook app. Follow these steps to create one now:
- Right-click on any blank space on your Windows Desktop or home screen.
- Hover the mouse cursor over the New option on the context menu, an extended context menu will open.
- On this second context menu, click Shortcut.
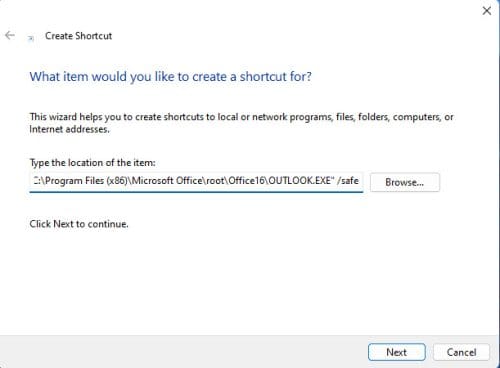
- In the Type the location of the item field, enter the complete address of the Outlook app on your Windows PC.
- Click Next.
- Now, give the shortcut a name that you’ll remember.
- Click Finish.
Now, simply double-clicking this special shortcut for Outlook will show you the Choose Profile screen. After you select a profile, you’ll find yourself in Outlook safe mode.
If you’re not sure how to source the complete address for the Outlook app, try this trick:
- Go to Windows Start or Search menu.
- Type in Outlook.exe and wait for the results.
- Under the Best match section, right-click on the Outlook icon.
- Select the Open file location in the context menu.
- Once the folder opens, click once in the Windows address bar located in the upper part of the window.
- Press Ctrl + C together to copy the address.
- Now paste it anywhere you want and then add the “\OUTLOOK.exe” path to the pasted app location.
5. From the Command Prompt
- Go to Windows Search and type CMD.
- On the search result window, click Run as administrator.
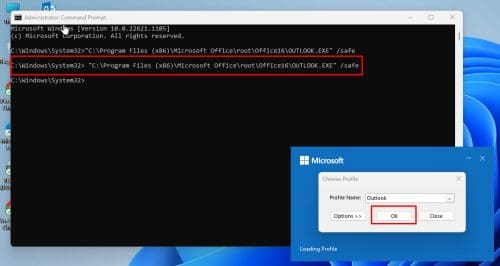
- Now, copy-paste the full address of the Outlook app along with the “/safe” function. Here’s what the command will look like:
“C:\Program Files (x86)\Microsoft Office\root\Office16\OUTLOOK.EXE” /safe
- Hit Enter.
- Choose a profile and the system will run Outlook in safe mode.
6. Editing the Outlook Shortcut
Instead of creating a dedicated safe mode shortcut for Outlook, you can edit the normal shortcut to open Outlook in safe mode. Here’s how you can accomplish this Outlook safe mode trick:
- Right-click the Outlook shortcut and then select Properties from the context menu.
- Go to the Shortcut tab.
- Look at the Target field. You’ll see the complete address for Outlook.exe.
- Go to the end of this address and add this function, “/safe.”
- Click OK to save the changes.
From now on, this shortcut will initialize Outlook in safe mode when you click on it. You can follow the steps again and delete the function, “/safe” from the shortcut Target field to get back the normal Outlook shortcut icon.
A downside of this method is it only works if there’s a desktop shortcut of the Outlook app.
Conclusion
So, now you know how to open Outlook in safe mode. You can give any of the above methods a try and troubleshoot your Outlook in safe mode.
Don’t forget to comment below if you know of any other tricks related to Outlook safe mode.
Next up, learn how to schedule an email in Outlook and the steps to recall email messages in Outlook 365.