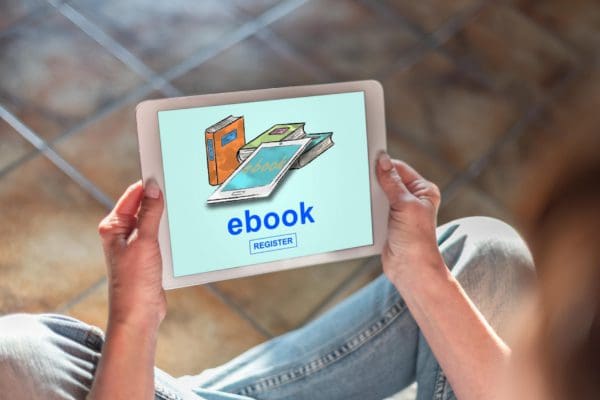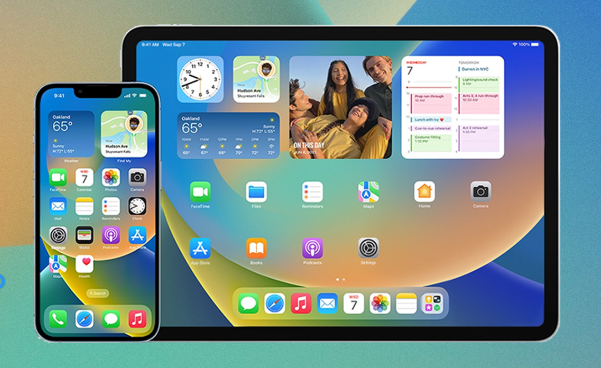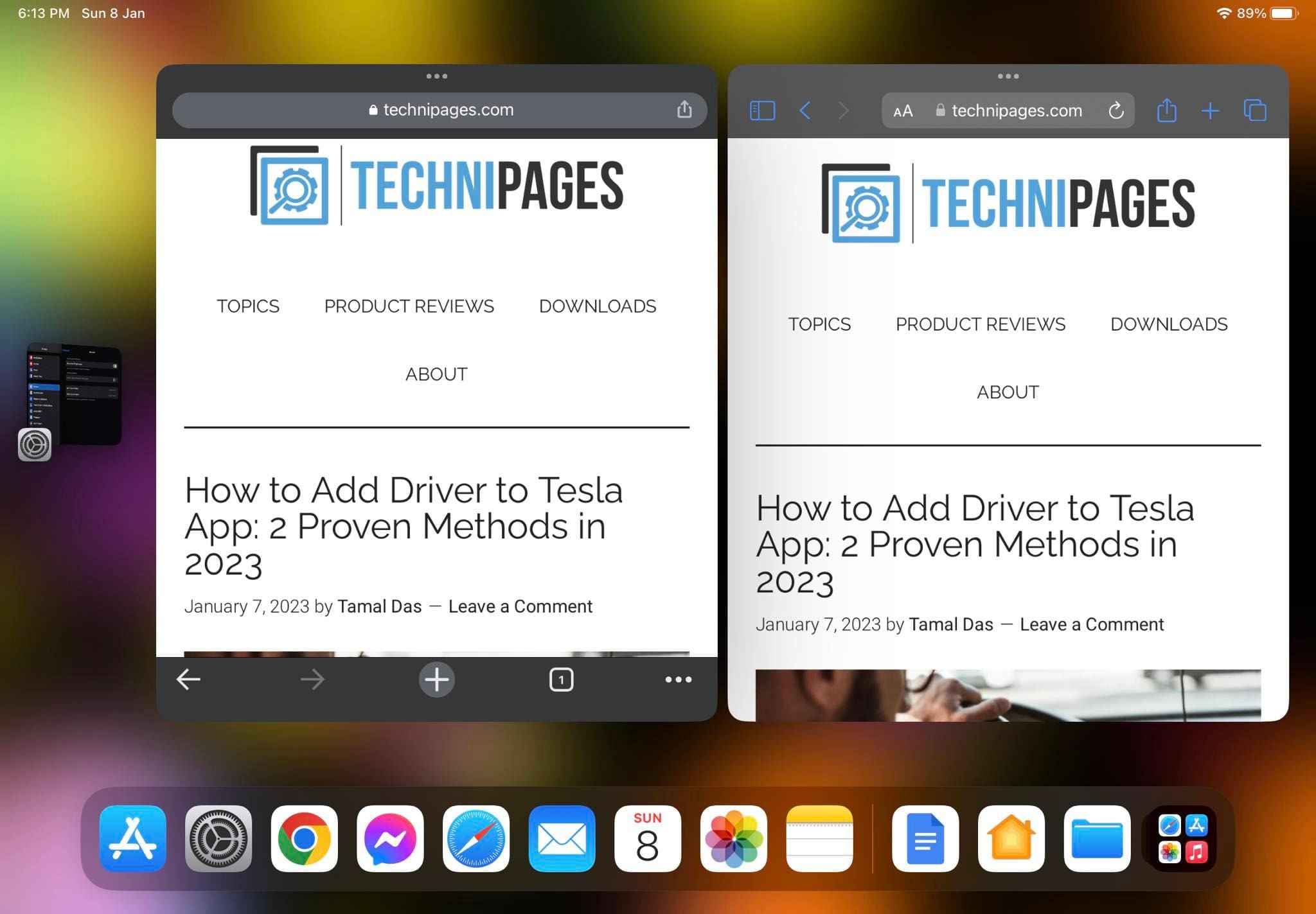Everyone is bound to have contacts, whether you have a little or a lot. They could be family, friends, or co-workers, but everyone will need to open their contacts app sooner or later. You can keep your contacts in various places, and your iPad is one of them. Adding and managing your contacts is easy, even if you’re new to iPadOS 16. Any changes you can make are not permanent and can be changed anytime. To make things easier for you, iPad has an option where you can create different lists to keep your work contacts on one and your personal ones on the other.
Contents
How to Add a Contact on iPad
Adding a contact to the contacts app on your iPad is easy. Once the app is open, tap on the plus icon near the top left.
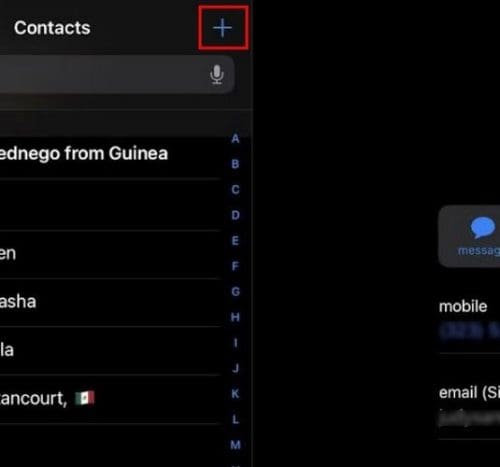
The new contact window will open. You can start in any order, but you’ll be able to add info such as:
- Picture
- Name and last name
- Phone number
- Ringtone
- Text Tone
- URL
- Address
- Birthday
- Date
- Related name
- Social profile
- Notes
- Option to add an instant message
At the bottom of this option, you’ll also see an option called Add Field. You’ll see another long list of options when you tap on it. You can add a job title and phonetic first and last name (among others). When you’re done adding all the information, don’t forget to tap on the Done option at the top right. By default, the names will be shown with the first name first, but you can change this in your iPad’s settings app. Once you’ve added various contacts, you can use the search bar to find your contacts. If you tap on the mic icon, you can also use your voice to find a specific contact.
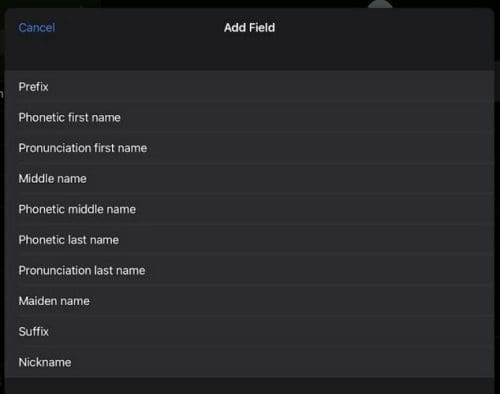
If you need to share the contact with anyone, you’ll also see an option to share it. If you need to change anything for the contact, tap on the Edit option at the top right of the contact.
How to Create a Different Contact List on iPad (iPadOS 16)
Unless you want to mix your work contacts with personal ones, creating a different list is best. You can do this by tapping on the sidebar icon at the top left, and the Add List option will be at the bottom left.

When you want the lists to disappear, tap on the arrow pointing down. Tap on the same arrow to make them appear again.
How to Edit Contacts App on iPad Using the Settings App
You can make other changes using the Settings app on your iPad. Once the app is open, swipe down from the menu on the left until you come across the contacts option. Tap on it, and you can do things such as changing the order of the name. You can display the name by having the last name first and vice versa.
How to Import Your Contacts to Your iPad from Another Account
If you already have a list of contacts somewhere else, such as Gmail, you can always transfer them instead of adding them one by one. To transfer your contact open the Contact app and swipe to the Contacts option from the option on the left. Tap on the Accounts option, followed by the Add Account option. You will need to sign into that account, so hopefully, you remember your sign-in info.

You’ll see different account options you can choose from, such as:
- iCloud
- Microsoft Exchange
- Yahoo
- AOL
- Outlook
- Other
How to Erase a Contact on iPad
When it’s time to do some cleaning, and you need to erase a contact, you can do so by opening the contact and swiping down. That’s where you’ll find the erase option. Another way you can erase them is by tapping on the letter the name starts with and long-pressing it. A side window will appear with various options. The Delete option will be the last one on the list.

That’s all there is to it when it comes to adding, erasing, and editing your contacts on iPad. Any changes you make are not permanent and can be modified anytime. It’s always to erase any contacts you know you’re not going to use anymore to keep them updated.
Further Reading
If you still feel like reading about iPad, you can read up on how you can use the Guides and how you can manage your notifications as well. And, if you’re feeling stressed, here are some great well-being apps you can look at. Then there are the various multi-tasking tips on iPad you can apply to get more done in less time. If you’re looking for a specific how-to, you can always use the search bar to find it.
Conclusion
When you first get your iPad, one of the many things that you do is add your contacts. You can start from scratch and add them one by one, or if you already have a list, you can transfer them from another account to your iPad. The steps are quick and easy. So even if you’re in a hurry, it’s something you can get done. But if you have some time, you can also do things such as add a picture to give the contact info a better look. How will you be adding your contacts? Let me know in the comments below, and don’t forget to share the article with others on social media.