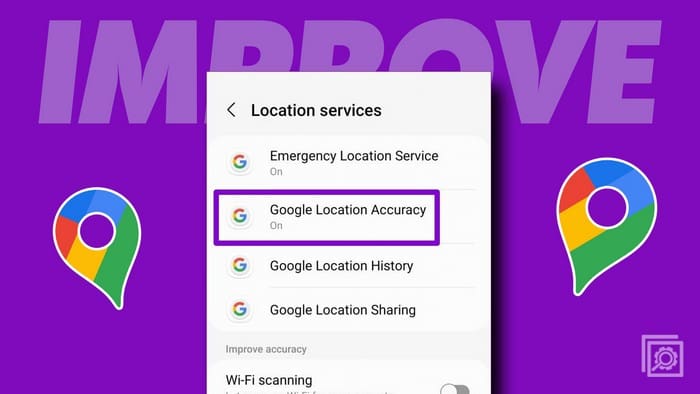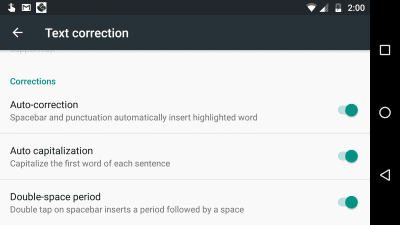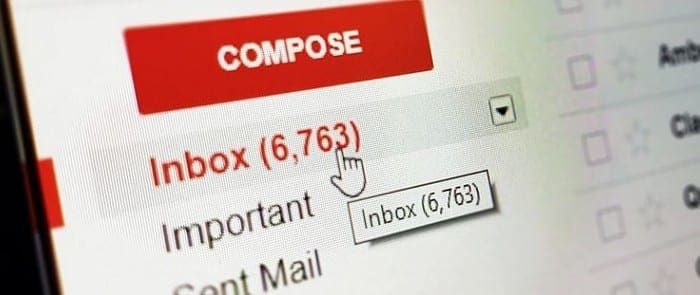Have you ever needed to know you’re located? You may be in a new area and want to know your location. But not getting the required info can be frustrating when you open an app such as Google Maps and don’t get what you need. There are tips you can follow to improve your location accuracy on your Android device. Let’s see what they are.
Contents
- 1 How to Improve Your Location Accuracy on Android: Enable Your Location
- 2 Improve Location Accuracy on Android by Enabling Google Location Accuracy
- 3 Fix Location Accuracy by Calibrating Your Location
- 4 Fix Low Accuracy on Android by Clearing the Cache for Location Services
- 5 Improve Location History on Android by Turning on Bluetooth Scanning and Wi-Fi Scanning
- 6 Get Better Location Accuracy by Enabling Emergency Location Service
- 7 View Your Location with Google Location History
- 8 Improve Location Accuracy on Android by Updating Your Apps
- 9 Check the Necessary Permissions for Apps
How to Improve Your Location Accuracy on Android: Enable Your Location
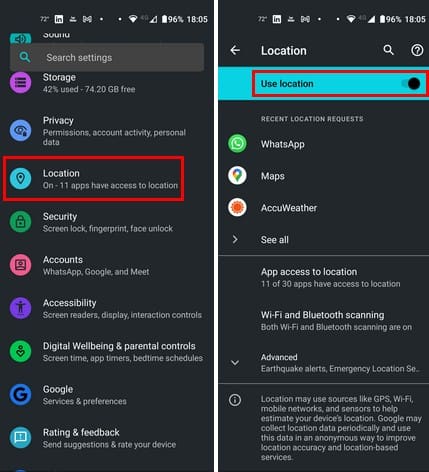
With all the things you have to do, it’s only natural that you forget that you turned off the location. It’s worth a look into since it’s something that happened to all of us. You can check by opening the Settings app and tapping on location. At the top, you’ll see if it’s toggled on. You can also check if the location is on using Quick Settings. Swipe down twice from the top of your display. If you don’t see the location, tap the pencil icon at the bottom left. Look for and drag the location option to the top for an easy find. Ensure that the location option is enabled before you leave.
Improve Location Accuracy on Android by Enabling Google Location Accuracy
If your location is off, an app that won’t work properly is Google Maps. An option you can enable to fix this is Google Location Accuracy. To enable it go to Settings > Location > Advanced > Google Location Accuracy. Toggle it on at the top, and that’s all there is to it.
Fix Location Accuracy by Calibrating Your Location
Once you’ve made sure that the location on your Android device is on, open Google Maps to calibrate your location for improved accuracy. Tap on your location; the blue dot represents that. If the location accuracy is low, you’ll see a red triangle with a message that says location accuracy is low.
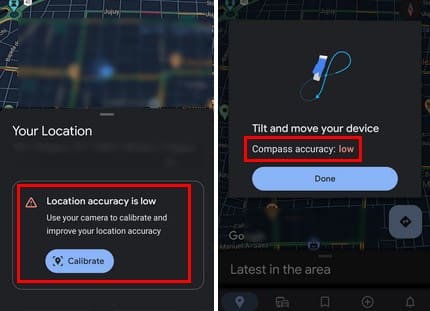
Tap on the Calibrate button below the message. Google Maps will ask you to scan the area around you to pinpoint your location with Live View. If Live View is not a good option, you can also use the compass option. For the compass option, you’ll be asked to move your phone around in a figure-eight way. Tap on the Done button when you’ve done that for a few seconds. Once you’re done, the accuracy should now be high.
Fix Low Accuracy on Android by Clearing the Cache for Location Services
When cache builds up, it can cause all sorts of problems. Maybe what your Android device needs is a fresh start. You can do this by opening the settings app and choosing Apps and Notifications. Find the Google Play Services app, tap on storage and cache, and tap the Clear cache option when you open it.
Improve Location History on Android by Turning on Bluetooth Scanning and Wi-Fi Scanning
Enable these two options can help improve your location since close Wi-Fi networks and at-hand Bluetooth devices can help pinpoint your location; this is done by comparing signals for improved accuracy. You can enable these options by going to Settings> Location. Tap on Wi-Fi and Bluetooth scanning.
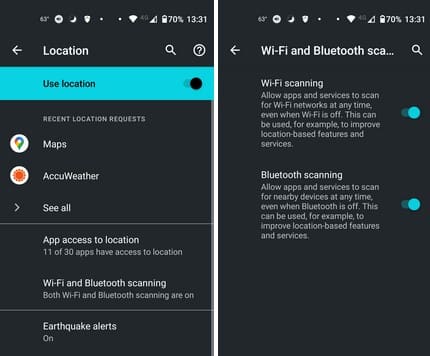
Get Better Location Accuracy by Enabling Emergency Location Service
How you share your location on Google Maps differs from on Emergency Location Service (ELS). ELS uses Cell Tower Datam GPS and Wi-Fi to pinpoint your location. Enable this option’s a good idea since you never know when you can find yourself in an emergency. To enable it open the settings app and tap on location. Tap on advanced to view more options; among those options will be Emergency Location Services. Tap on ELS and toggle it on. That’s all there is to it.
View Your Location with Google Location History
You can also get a precise location of your whereabouts using Google Location History. You can control your history by using your Google account. By Google having your location, you can get location-based ads and traffic reports (among other things). Many users might want to turn this off since they worry about their privacy, but it’s another way you get your location if you cannot get it another way.
To enable Google Location History, go to:
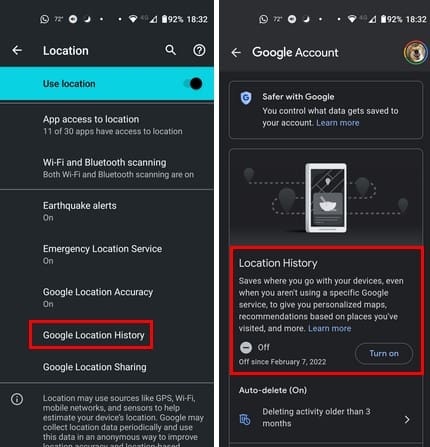
- Settings
- Location
- Advanced and Google Location History
Choose an account and tap on the Turn on button. If it’s been off, you’ll see a date showing since when the Google Location History has been off.
Improve Location Accuracy on Android by Updating Your Apps
You can also get better location accuracy by keeping your apps updated. Check for any pending updates by opening the Google Play Store and tapping on your profile picture. Tap on Manage apps and device. The second option will let you know if there are any pending updates.
Check the Necessary Permissions for Apps
If an app that needs your location is not working correctly, check to see if the location permission is given. If you have an app that can make system settings, all types of changes are possible. To see what apps can access your location go to Settings > Location > App access to location. You’ll see apps that can access your location all the time and those that can only access your location when you’re using the app. If there is an app, you want to allow access to your location all the time, tap on it and choose Allow all the time.
Use Third-Party Apps
You can install a third-party app if your Android device can handle one more download. For example, you can give GPS Essentials a try. It’s a popular app with over 5 million installs. If you’re not happy with that app, you can provide GPS Status and Toolbox a try. It’s another popular app with over 10 million installs.
Further Reading
As long as we’re on the subject of location. If you still feel like reading, see how you can change your photos storage location and How to use your WhatsApp location. If you need to look for a specific topic, remember to use the search bar.
Conclusion
There are times when you need to give your exact location. An exact location is crucial if you’re ever in an emergency and must tell family or emergency responders where you are. It’s always a good idea to frequently check if your location is accurate since it’s something you won’t have time to do in an emergency. How comfortable are you with sharing your location? Share your thoughts in the comments below, and don’t forget to share the article with others on social media.