Windows 10 update error 0x80070002 indicates your computer failed to install the latest updates. Fortunately, this is one of the easy-to-fix errors codes. Restart your computer, check for updates again, and error 0x80070002 should be history. However, if the issue persists, pursue the troubleshooting steps below.
Contents
Solutions to Fix Windows 10 Update Error 0x80070002
Run the Update Troubleshooter
The Windows Update troubleshooter can automatically fix common update issues, including error code 0x80070002.
- Go to Settings, and select Update and Security.
- Click on Troubleshooter.
- Click on View additional troubleshooters.
- Then select Windows Update, and launch the troubleshooter.

- Restart your computer, and check for updates again.
Uninstall Recent Updates
- Go to Control Panel, and select Uninstall a program.
- Then click on View installed updates.
- Select the newest updates and hit the Uninstall button to remove the updates you recently installed.

- Restart your machine.
- Launch Windows Update, and check for updates again.
Restart the Update Services
- Type “services” in the Windows Start Search field.
- Double-click on the Services app.
- Scroll down to the Windows Update service and check its status.
- If the service is not running, right-click on it and select Start. If it’s already running, restart it.

- Then, locate the Background Intelligent Transfer Service, and the Cryptographic service.
- Make sure these two services are running as well.
Repair Hard Drive Errors
- Press the Windows and X keys.
- Select Command Prompt (Admin).
- Enter the chkdsk/f C: command and hit Enter.
- Then run
DISM.exe /Online /Cleanup-image /Restorehealth
- Run the sfc /scannow command as well.
- Go ahead and restart your computer.
- Check for updates again and check if the error is gone.
Rename the Software Distribution Folder
If repairing your hard drive didn’t help, try renaming the Software Distribution folder.
- Launch Command Prompt with admin rights again.
- Run the following commands one by one. Hit Enter after each command:
net stop bitsnet stop wuauservren %systemroot%\softwaredistribution softwaredistribution.bakren %systemroot%\system32\catroot2catroot2.baknet start bitsnet start wuauserv
- Go back to Windows Update, and check for updates again.
Disable Third-Party Antivirus
If you’re running a third-party antivirus on your Windows machine, temporarily turn off the tool. We’ve said it countless times before, and we’ll say it again: third-party security solutions may sometimes block the Windows Update service.
As a result, your computer can’t download and install the latest updates. This problem often occurs when you’re trying to download the latest Windows feature updates.
To make sure nothing can interfere with the update process, disable your antivirus, firewall, VPN, and anti-malware tool. Then check for updates again.
Manually Download the Updates
You can force the update process by manually downloading the latest updates. For example, if you’re trying to download the latest feature update, use Microsoft’s Update Assistant to get the job done. On the other hand, if you’re trying to download specific security or cumulative updates, to the official Microsoft Update Catalog website.
Conclusion
To fix Windows 10 error 0x80070002, run the Update troubleshooter, and restart your computer. Then, uninstall recently installed updates, and restart the update services. Additionally, repair hard drive errors, rename the Software Distribution folder, and temporarily disable third-party security tools. If the error persists, manually download the problematic updates using the Update Assistant or Microsoft’s Update Catalog.
Did you manage to get rid of error 0x80070002? Hit the comments below and let us know which of these methods worked for you.
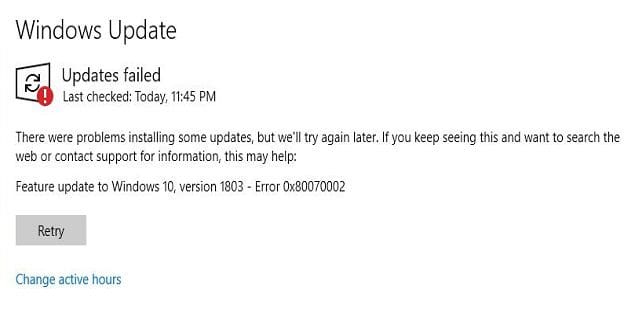
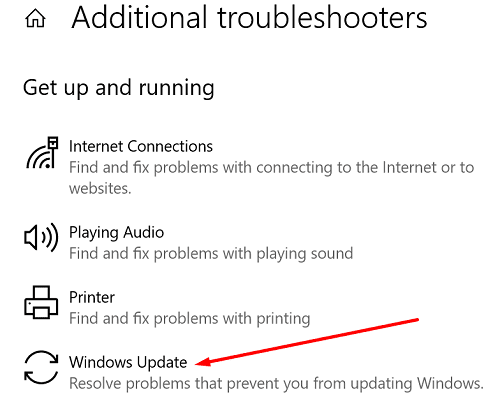
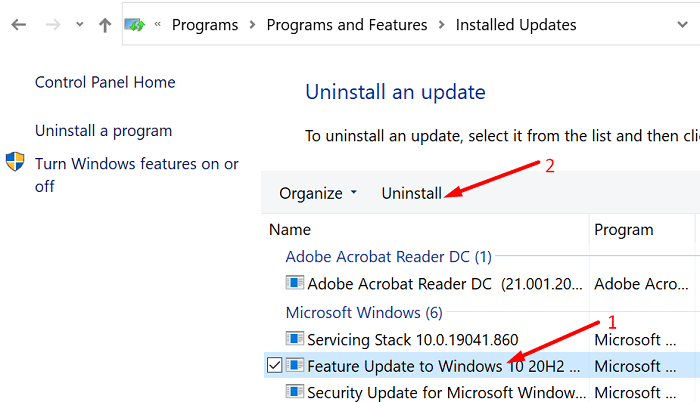
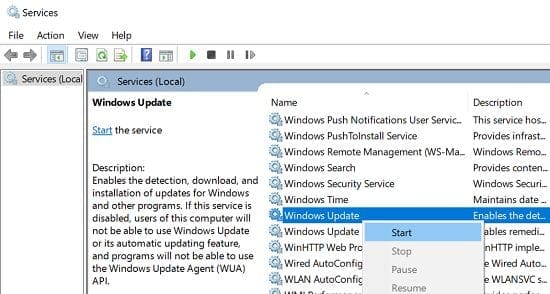
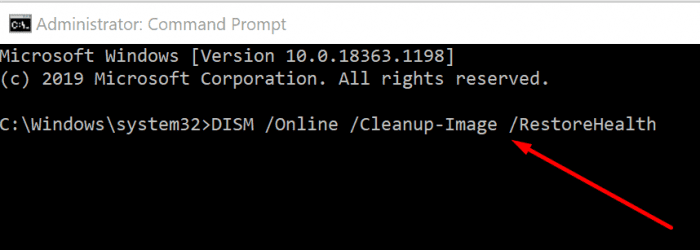

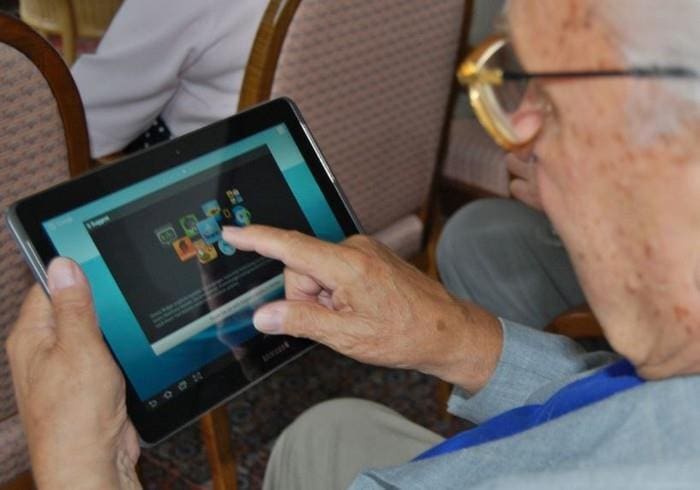
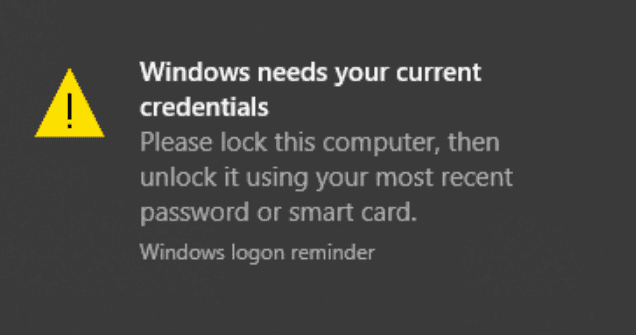
“No Recommended Troubleshooter for error 0x80070002 right now” is what I found in my Settings.
PC Health Check states my AMD A12-9700P chip in the Lenovo ideapad 310-15ABR is not capable of running Windows 11…
Madalina Dinita,
I’d almost given up hope. Damn Geek Squad could not help me (despite my annual contract with them).
1 year after I see the message to activate my PROPER/LEGAL Windows version, I find your article. – in 10 minutes including reboot, I was up and running. God bless you, may your tent pegs increase, and may you bear the next emperor of the known universe.
Cheers.