Adobe regularly rolls out new Photoshop updates adding new features and bug fixes to the table. But error code 131 may sometimes prevent you from installing the latest Photoshop updates. This error indicates something’s conflicting with Photoshop. If you already closed the app and restarted your computer, but error code 131 won’t disappear, follow the troubleshooting steps below.
Contents
Solutions to Fix Photoshop Error Code 131
Close Other Creative Cloud Processes
Error code 131 pops up when other Creative Cloud background processes are blocking the update process.
- To close background processes on Windows, launch the Task Manager.
- Then click on the Processes tab and locate the Creative Cloud background processes.
- Close all processes, especially CCXProcess, CCLibrary, CoreSync, and Node.

- Check for updates again.
Many users confirmed that Adobe Photoshop Elements itself often triggers error 131. Of course, a simpler solution would be to ask users to close the conflicting app in the first place. So, close Photoshop Elements immediately after clicking the Install now button. Check if you can update Photoshop to the latest version.
If you’re still getting error 131, close all background apps and processes to ensure nothing’s conflicting with Photoshop.
Disable Your Antivirus
If the error persists, temporarily disable your antivirus and firewall. Then try to update Photoshop again. Your antivirus may sometimes mistakenly block the updated files. Don’t forget to re-enable your security software after updating the app.
Repair Hard Drive Errors
If parts of your hard drive got corrupted, you can use SFC and DISM to find and repair these errors. Additionally, don’t forget to run Disk Cleanup as well to get rid of temporary files. These files may sometimes interfere with Photoshop’s update process.
- Press the Windows and X keys and select Command Prompt (Admin).
- Then run the following commands one by one, hitting Enter after each command:
sfc /scannowDISM /Online /Cleanup-Image /CheckHealthDISM /Online /Cleanup-Image /ScanHealthDISM /Online /Cleanup-Image /RestoreHealth
- Then go to This PC, right-click on the drive where you installed your Adobe apps, and select Properties.
- Click on the General tab and hit the Disk Cleanup button.
- Delete temporary Internet files, thumbnails, and Recycle Bin items.

- Restart your computer, go to Settings, and select Update and Security. Install the latest Windows OS updates.

- Then try to update Photoshop again.
Conclusion
To prevent Photoshop update error 131, close Photoshop Elements immediately after clicking the “Install now” button. If the error persists, close all the other Creative Cloud processes running in the background. Then disable your antivirus, and run SFC, DISM, and Disk Cleanup to repair your drive.
Did these tips help you get rid of Photoshop error 131? Share your feedback in the comments below.
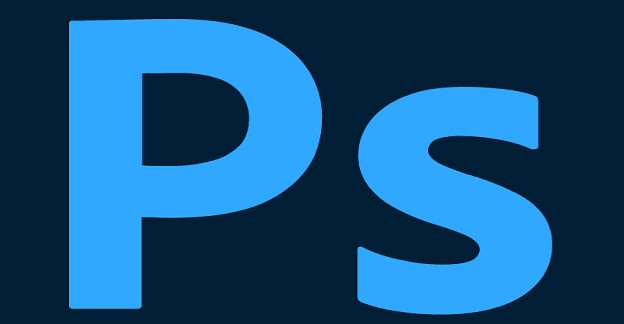
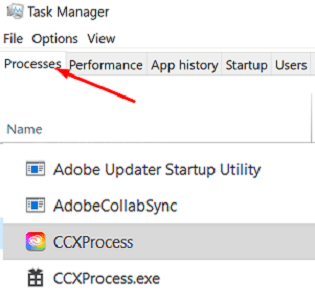
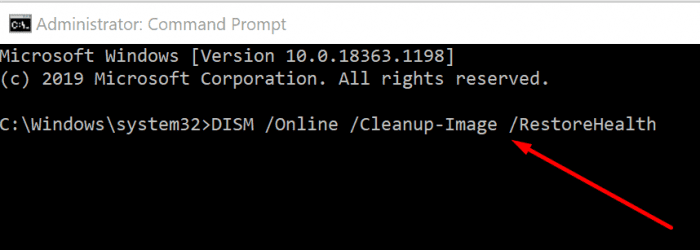
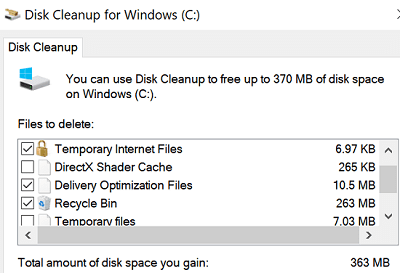
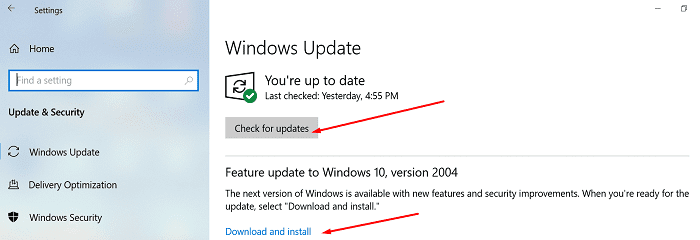

Thank you. I was really getting annoyed and irritated with this error 131. Why would Adobe give the hastle in performing these things to its customers. Hope they would have it fix.