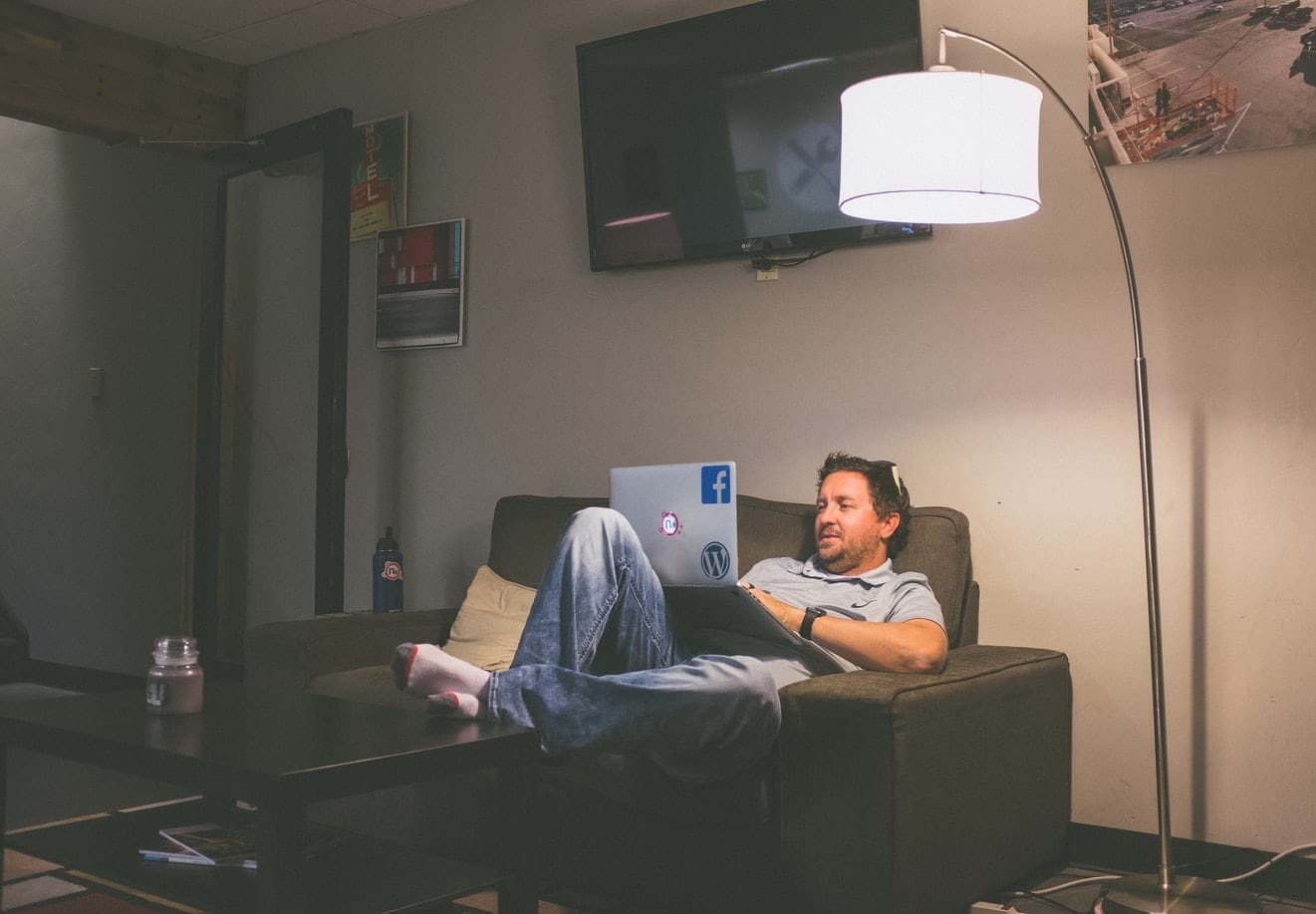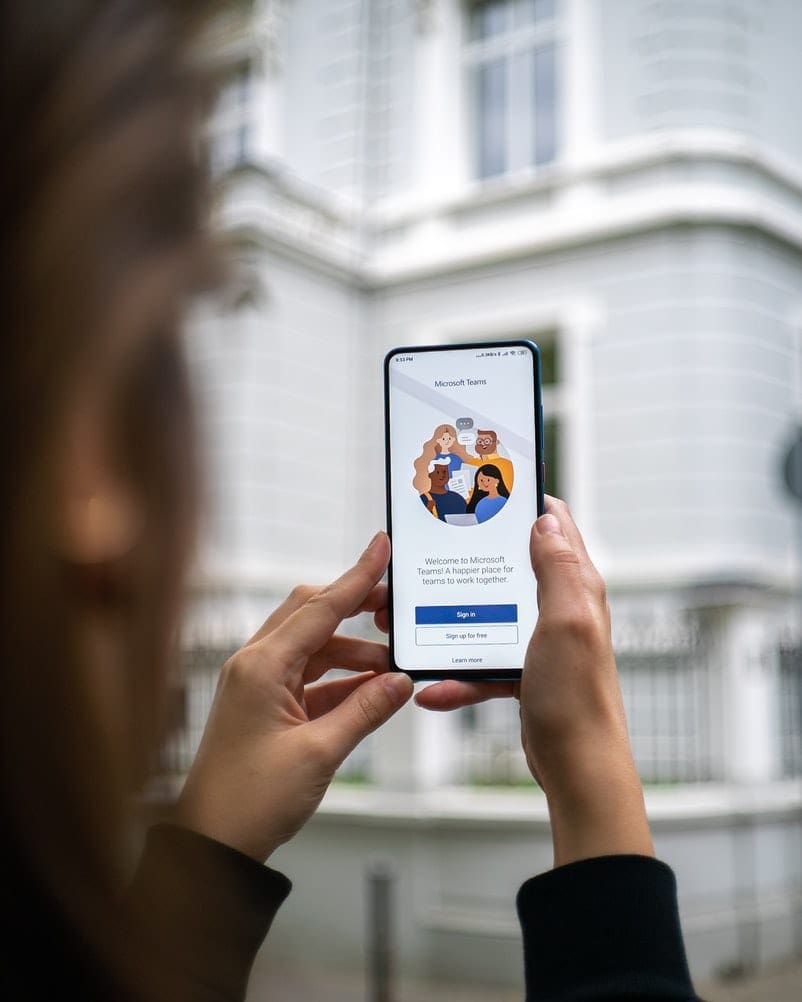Have you ever been so distracted by those TikTok notifications that you’ve hardly worked at all? If you keep checking out all those new videos from the accounts you’re following; you’re not going to get much done.
But, iPadOS 15 has you covered with Focus that gives you more options when it comes to blocking those distractions. You can create one, creating a schedule, location, and when you open a specific app. Let’s see What Focus has to offer.
Contents
What Is Focus on iPadOS 15?
Thanks to Focus on iPadOS 15, you can concentrate on what you’re doing by eliminating those distractions. What this feature does is that it filters notifications depending on what you’re currently doing. With Focus, you can also set up your home screen with apps that will contribute to what you’re trying to do at the moment. For example, let’s say you have a specific page on your home screen with apps you only use for work. By using a Focus called Work, you can choose to only have access to that home page where you’ll only have access to work apps. Bye-bye TikTok.
You could also be trying to go to sleep; you’ll only see apps that will help you relax. Widgets can also be a part of the Focus as well. Focus gives you more flexibility than the Do Not Disturb features since you get more options for deciding what apps and contacts get muted.
How to Make a Custom Focus on iPadOS 15
To create your personalized Focus on your iPad, open the Control Center by swiping down from the upper right-hand corner of your display. Tap on the Focus option. You can also access the option by going to Settings > Focus > Tapping on the plus symbol at the top right.
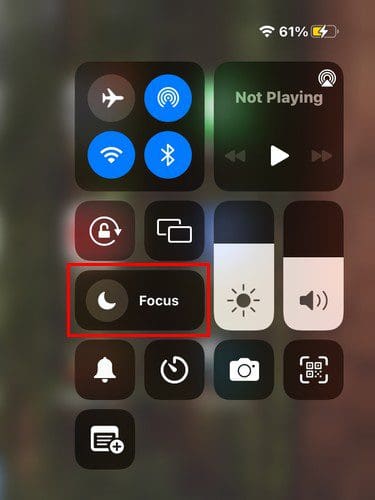
Once you select it, you’ll see the Do Not Disturb option, Work, and Personal. Below all those options, you’ll find the New Focus option.
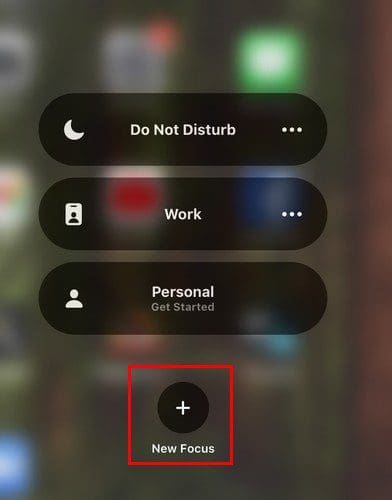
When creating your new Focus, you’ll see some options will already be there, such as:
- Fitness
- Gaming
- Mindfulness
- Reading
But, if you don’t see what you’re looking for, tap on the Custom option at the top.
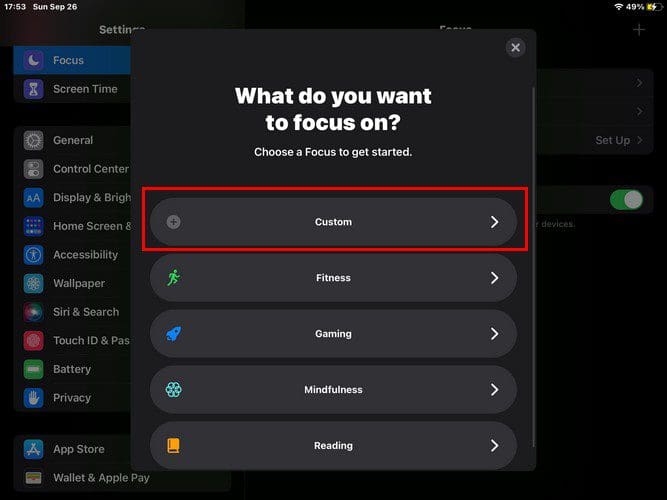
You’ll start off with things such as naming your Focus, giving it a color and choosing an icon. Next, you’ll need to determine what contacts will not be affected by the focus. To add someone, tap on the Add Person option > choose your contacts, followed by the Done option at the top right. If you change your mind and want to erase someone, tap on the minus next to the contacts profile picture.
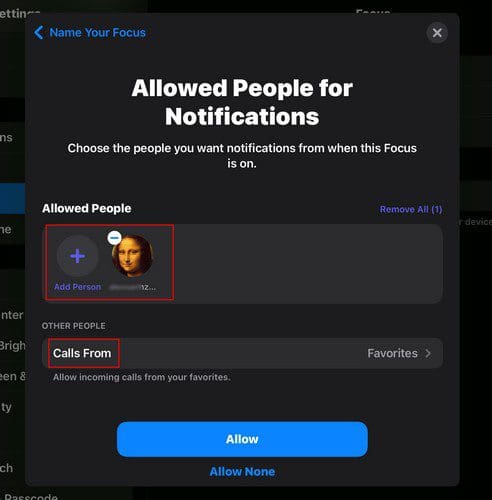
You can also decide who you want to receive calls from. Tap on where it says Call from and choose between:
- Everyone
- No One
- Favorites
- All Contacts
- Allow Repeated Calls

On the next screen, it’s time to choose what apps are allowed to send you notifications. Tap on the Add App option and select your apps. There’s also an option to make apps, not in your allowed list marked as time-sensitive.
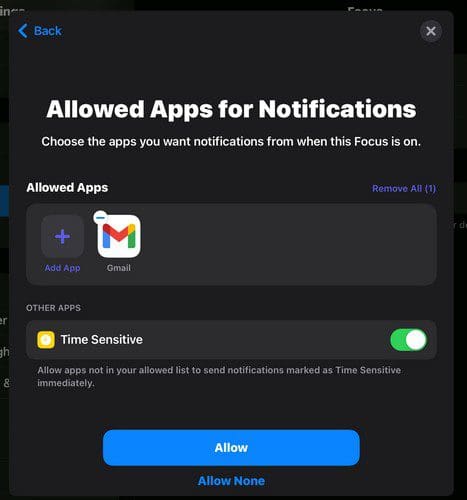
You should now see a message letting you know that your Focus is ready. Tap on the blue Done button to continue.
How to Edit a Focus – iPadOS 15
The choices you make are not permanent. If you ever change your mind, you can go to Settings > Focus to make any changes. You’ll see all the Focus’ you made. There’s also an option you might want to enable that’ll turn on Focus for all your devices as well.
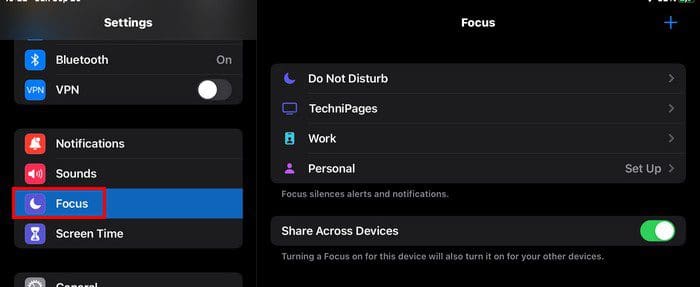
Once you’re done creating it, you can turn on a specific Focus by going to Settings > Focus or swiping down from the top right of the display > Tapping on Focus > Focus you want to enable. By tapping on the dots to the right of the Focus, you can choose for how long you want to turn it on for.
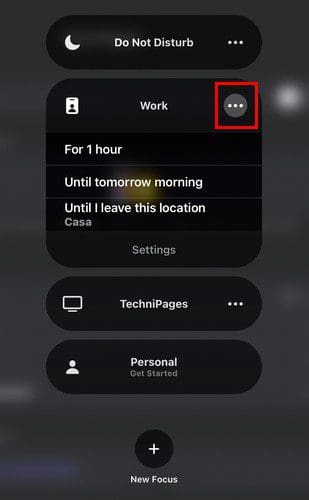
How to Customize the Home Screen for a Focus
By going to Settings,> Focus you can also remove apps that could distract you. Tap on the Home Screen option, and you can enable the option to Hide Notification Badges and Custom Pages.

In Custom Pages, the home screen page you include will be the only one you have access to when this Focus is on. You’ll know which Focus is on by opening the Control Center. Tap on the Focus option, and you can turn it off, and you can switch to another Focus.
How to Customize the Lock Screen for a Focus
Below the Home Screen option, you’ll see the one to customize your lock screen. When you tap on this option, you can dim the lock screen and show the silenced notifications.
How to Turn on a Focus Automatically for iPadOS 15
In Settings > Focus, you can also turn on a Focus by creating a schedule.
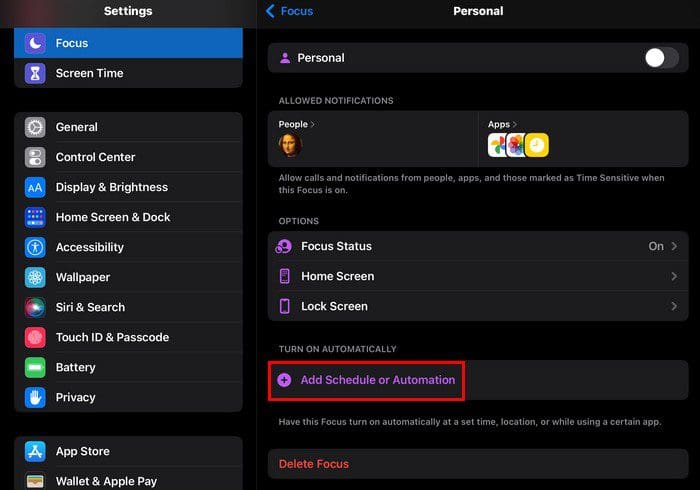
To create the schedule, you’ll need to choose the time, location, and any apps you want to include. If it’s your first Focus that you’re creating, you’ll also see an option to set up a smart activation that’ll turn on the Focus at opportune times. After activating it for the first time, the Smart Activation option will be right above the Add Schedule or Automation option in Settings.
Time
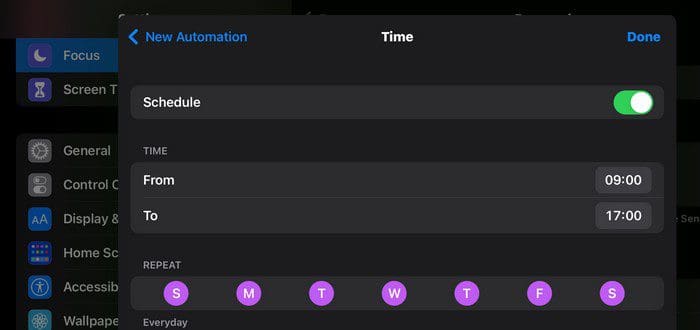
Make sure the Schedule option is enabled, and you’ve what time the schedule will begin and end. The days the Focus will go into effect will be highlighted in purple. If you ever forget or want to make any changes, go to Settings > Focus, and you’ll find your schedule under the Turn on Automatically section. Below that, you’ll see the option to delete the focus.
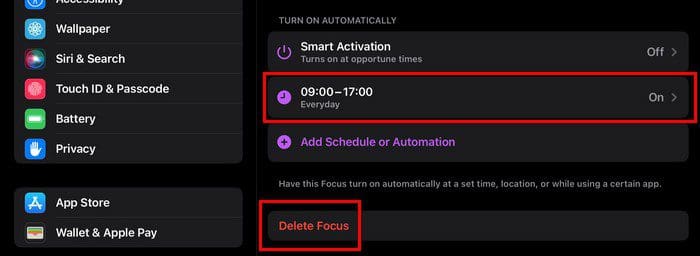
Location
A Focus can also be enabled when you leave or arrive at a location. Go to Settings > Focus > Add schedule or Automation > Location.

App
When you choose the App option, you’ll turn on the Focus you’re in whenever you launch a specific app. You’ll only need to go to Settings > Focus > Choose a Focus (for example Personal) > New Schedule or Automation > App > Choose app. You’ll know the Focus has been enabled because you see a small message drop down from the top of your display.
Conclusion
Getting distracted is very easy when you get notifications from all your apps. Some notifications are essential, but most of them can wait. For those times when you need to concentrate on something, creating a Focus is very helpful.
With Focus, not only will you block those distracting notifications, but you’ll also have more options when it comes to the content that’ll be blocked. Do you think you’ll be using this feature often? Share your thoughts in the comments below, and don’t forget to share the article with others on social media.