Many Windows 11 users have complained about mouse lag issues. Interestingly enough, this issue occurs more frequently when using Wi-Fi intensively. For example, if you’re streaming video content or downloading games, your Bluetooth mouse may start lagging all of a sudden. Follow the troubleshooting steps below to solve the problem.
Contents
How Do I Fix Bluetooth Mouse Lag on Windows 11?
Run the Bluetooth Troubleshooter
Use Windows 11’s built-in Bluetooth troubleshooter to detect and fix mouse lag issues. Navigate to Settings, go to System, and select Troubleshoot. Then, click on Other troubleshooters, and run the Bluetooth troubleshooter.
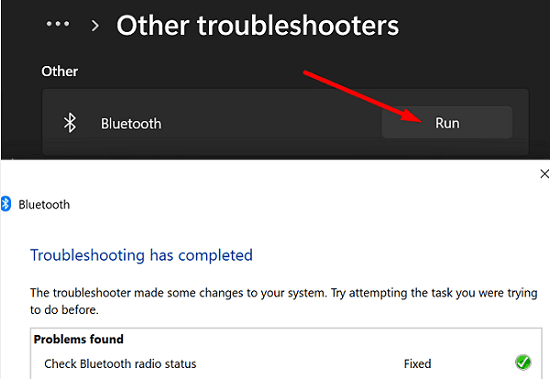
Remove your mouse’s battery, wait for 30 seconds, insert a new battery, and check if you notice any improvements.
Update Your Bluetooth Drivers
- Launch the Device Manager.
- Expand the list of Bluetooth devices and drivers.
- Right-click on your Bluetooth driver.
- Select Update driver.
- Then, right-click on your Bluetooth mouse driver.
- Select Update driver to install the latest driver version.
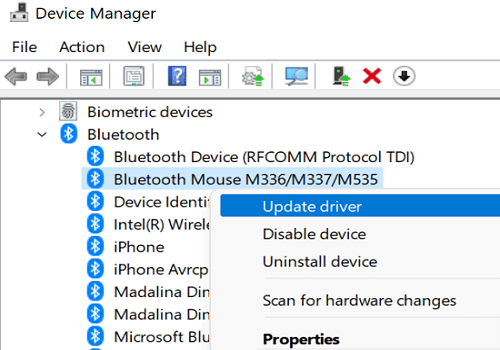
If you’re still experiencing the same problem, reinstall your mouse driver. Launch the Device Manager again, right-click on your Bluetooth mouse driver, and select Uninstall device.
Speaking of updates, go to Settings, select Windows Update, and check for updates. Install the latest OS updates, restart your computer, and check if the issue persists.
Reinstall the GHUB App
If you’re using a Logitech mouse, reinstall the GHUB app. As a quick reminder, this is an advanced gaming app that lets you fully customize your mouse, and enable many interesting features such as color breaks and animations. Many users confirmed that uninstalling and reinstalling the GHUB app solved their issue.
Prevent the System from Disabling Bluetooth
Tweak your Registry Editor to stop the system from disabling Bluetooth connections.
- Click on the Search icon and type Registry Editor.
- Double-click on the Registry Editor to launch the app.
- Navigate to
HKEY_LOCAL_MACHINE\SYSTEM\CurrentControlSet\Enum\USB\VID_8087&PID_0026\5&ed1e05a&0&10\Device Parameters.- Important note: The folder after VID_8087&PID_0026 may sometimes have different numbers and letters depending on your hardware. On some computers, you need to look for the VID_8087&PID_0AAA folder.
- Then, add the following entries:
DeviceSelectiveSuspended=dword:00000000SelectiveSuspendEnabled=dword:00000000SelectiveSuspendSupported=dword:00000000
- Save the changes, restart your computer, and check the results.
If the first key is already there, simply change its value from 1 to zero. If the second entry is present as well, it should already have zero in the Value field. Sometimes, the third entry (SelectiveSuspendSupported) is missing, which means you need to create it.
To do that, right-click on an empty area in the right-hand pane, and select New → DWORD 32-bit Value. Name the new entry SelectiveSuspendSupported. After that, double-click on the newly-created entry and add zero in the Value field.
Conclusion
To sum up, if your Bluetooth mouse is lagging, run the Bluetooth troubleshooter, and update your Bluetooth drivers. Additionally, tweak your Registry to prevent your computer from disabling Bluetooth connections. If you’re using a Logitech mouse, reinstall the GHUB app.
Did you manage to solve the problem? Which of the solutions above worked for you? Let us know in the comments below.

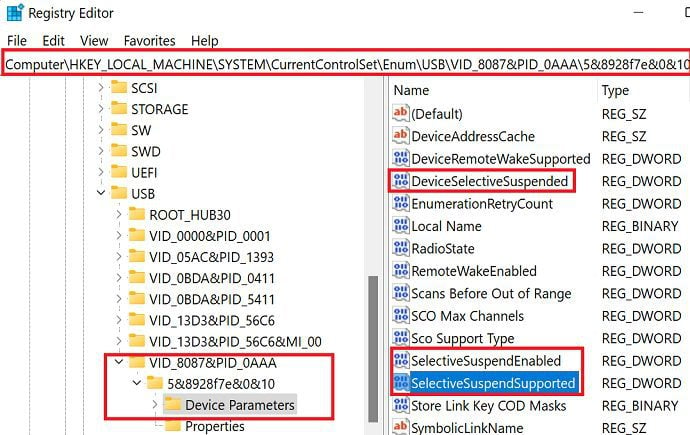

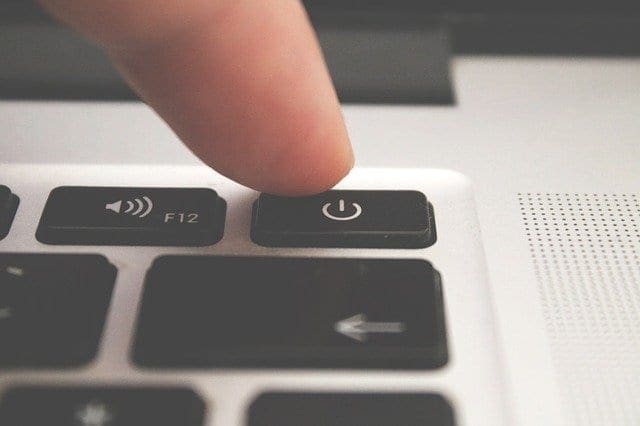

No it didn’t because I found the cause of to be my smart phone. Instead of having it close to the mouse and computer I keep it about half a metre away and no more problem.
I went through all of the solutions, and none of them worked. It works well intermittently, but then it starts to “stutter.” I’ve switched mice and put in new batteries and it still hasn’t worked.
Wow, amazing fix, the registry edits did it for me after going through many other tutorials that never mentioned what you did. 3 different bluetooth mice returned, probably never needed to if I would have found this earlier. Thank you!
The step “Prevent the System from Disabling Bluetooth worked for me”. Thank you so much Madalina for save me from wrecking my nerves…!
Really great support, fixed the problem right away. Thank you so much. I was already going crazy on the amount of misleading information out there like “How to fix your Bluetooth connection for MX Anywhere -> reinstall the dongle” -> facepalm.
Registry change really helped (after trying 5+ tutorials in GUI). My config is Dell Lattitude 5420 and Logitech M270 mouse,
Thanks a lot! Finally!
If you for any reason dont se the VID_8087&PID_0026 folder in your register, just serch for the DeviceSelectiveSuspendet and then create the reg inputs there
Thank you again, now i dont have to throw the 50€ mouse out of the window…..
Thank you very much, Madalina
I had problems with my Logitech mouse and keyboard on my HP Omen Laptop.
Both worked just fine on my desktop PC.
After a few seconds of inactivity both required 2-3 seconds to react. As if they went in some standby mode.
The section “Prevent the System from Disabling Bluetooth” solved my problem.
You can add that the regedit recommendation is the missing solution to any Windows 10 update after version 1909. I had updated a year ago, and Bluetooth mouse and keyboard would intermittently disconnect at the same time. Could not find a solution. Did a rollback to 1909 … and all was good. Turned off updates, but this week was forced to update to Windows 10 21H2. After trying every fix in the book, the regedit was the solution. Thanks so much!
If someone had told me I would fix a problem through Windows Troubleshooter, I wouldn’t have believed. In my 20+ years of using Windows, it has never happened. But this time amazingly running the Troubleshooter for Bluetooth fixed the lag – maybe not fully but most, and the rest might be due to other factors. This helped a lot in any case, so thanks!