The Oculus Quest 2 is an excellent piece of hardware. It unlocks the world of VR and frees it from being tied to a powerful gaming PC. This is fantastic news for gamers and people who want to explore virtual reality. It’s also a critical step in driving adoption for Meta’s ultimate plan for a Metaverse. Another crucial point to increasing the chance that any system achieves broad takeup is to make it easily usable. Generally, the menus in the Quest 2 are simple and easy to navigate. Still, they can be simplified further, at least to some degree.
One of the key advantages of smart devices and a smart home setup is controlling things with your voice. Turning the lights on, off, or reducing the brightness with your voice offers increased convenience. Voice commands provide another simple way to perform several tasks in VR, and Meta has taken the opportunity to enable this.
The Quest 2 has a broad range of voice commands that you can use. The most obviously helpful voice commands are the ability to take a screenshot and launch a game, but there are plenty of other commands. For example, suppose you’ve forgotten how to re-center your display. In that case, you can ask, “How do I center my view” you can also ask for the time, search for something in the store, or toggle the health tracking on or off.
As much as they can be helpful, voice commands are entirely disabled by default for privacy reasons. Enabling them if you want to is relatively simple, though.
Tip: Unfortunately, voice commands are currently only available in the US on devices with English as the default language. There is no timeline for an expanded rollout.
Contents
How to Enable Voice Commands
First, with your Quest 2 on, you need to press the Oculus button on the right-hand controller to open the Universal Menu. Next, click on the clock to open the Quick Settings menu. In the Quick Settings menu, click on the voice “Voice Commands” icon, which looks like a hollow triangle with a small cut taken out of it.

You can go through or skip the introduction to the voice commands and what you can do with them. Once you’ve skipped or gone through the introduction, you’ll have the opportunity to enable the “Controller Shortcut.” The shortcut allows you to activate the voice command functionality by double-tapping the Oculus button. The alternative method is to go back through to this menu every time you want to issue a voice command. Which will likely get annoying quickly and defeats the point of simple voice commands.
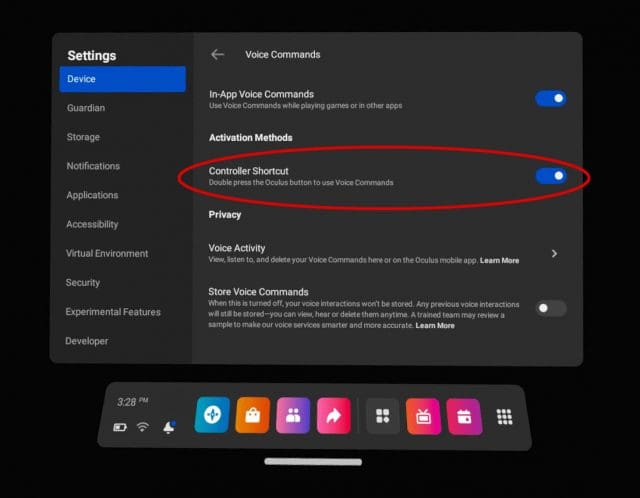
Suppose you ever want to change this setting later. You can go to Settings, Device, Voice Controls, then toggle the Controller Shortcut button on or off again.
At this point, you have the standard voice command experience. There is, however, another option. In the experimental options, you can enable the “Hey Facebook” wake word, which allows you to issue voice commands without even double-tapping the Oculus button.
Enabling the Hey Facebook Wake Word
To enable the “Hey Facebook” wake word, return to the Quick Settings menu described above. Once there, click on the Settings cogwheel icon in the top-right corner.
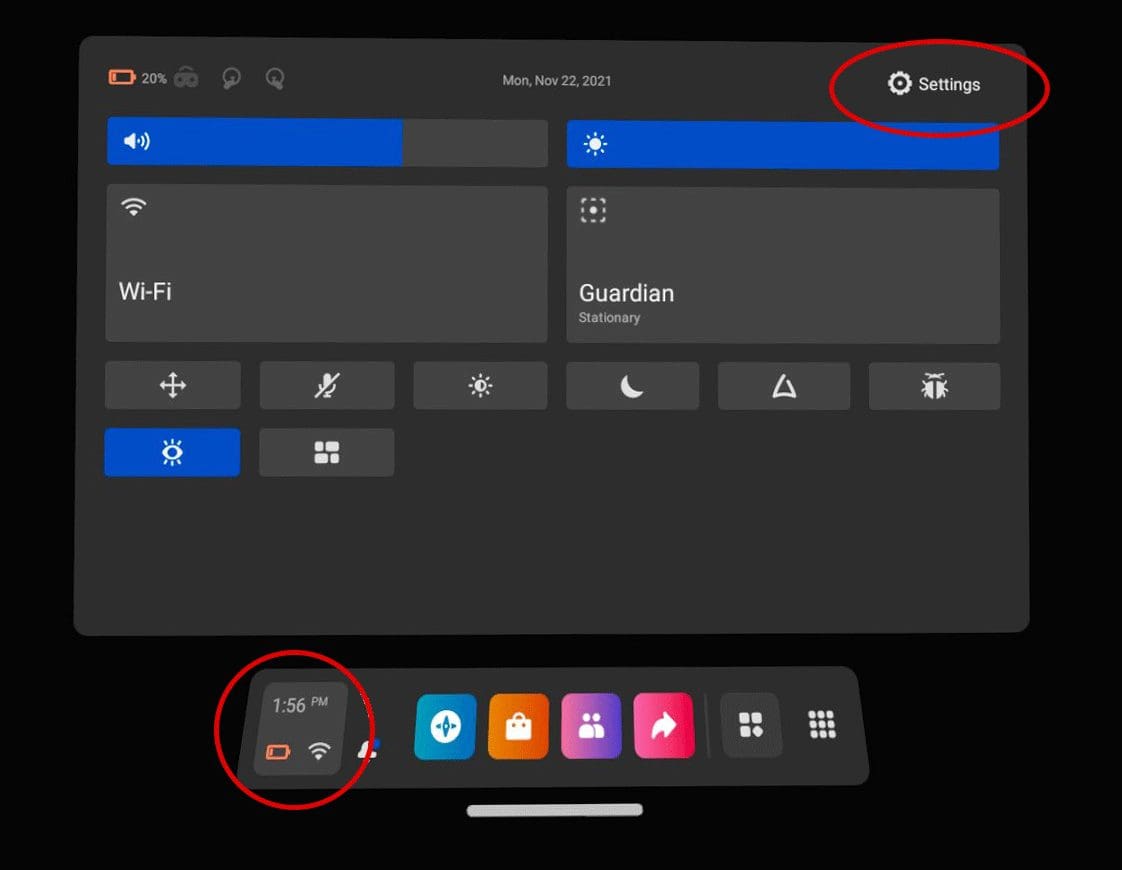
In the settings menu, click on experimental, then toggle the slider for the “Hey Facebook” option to the on position.

Once this setting is enabled, your Quest 2 will listen to the microphone for the “Hey Facebook” wake word so it can process your voice commands entirely hands-free. It’s important to note that even if you enable this setting, voice commands don’t work when your Quest 2 is asleep or powered off. You can also listen to the recordings of your recent voice commands via the Oculus app on your phone.
Limitations and Conclusions
Even with voice commands enabled, there are limitations. You can’t control games and other apps with your voice. While Meta may open up this possibility in the future, it’s only possible to control the base operating system with your voice at the moment. While you can search through the app store for new games and experiences, you can’t buy them with a voice command. Realistically, this is a good thing. No one wants someone else to buy a game with real money by issuing a voice command nearby. This will probably change in time, but likely not for a while.
Overall, the voice commands are a decent feature that offers an extra layer of flexibility to those that want to use them. While there are potential privacy issues, the settings are disabled by default which is nice to see.
What are your thoughts on the Quest 2 voice commands? Would you use them? Are there any commands that you’d like to be able to use? Let us know down below.



