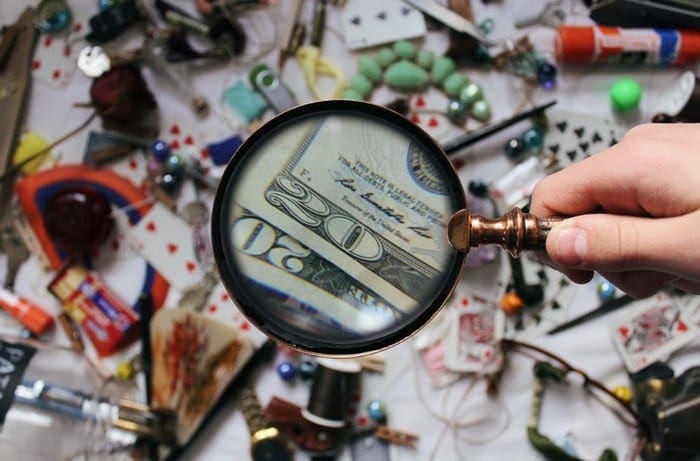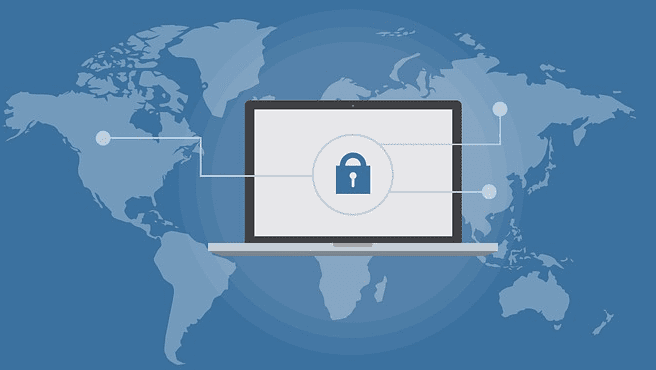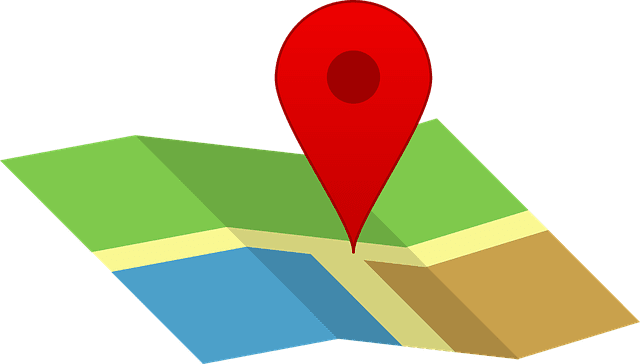Customizing Chrome’s default zoom settings is a great way to make your online browsing more enjoyable. By changing the zoom settings, you can have Chrome enlarge or shrink websites, so your online experience is more personalized.
By changing the default zoom options, you can control how you see images and text on websites. There are options to make these changes, so they only apply to a specific page or all pages. This is also a great option that will help you reduce eyestrain.
Contents
How to Change Chrome’s Zoom Settings
To access the zoom option in Chrome, click on the three dots at the top right. When the window of options comes up, click on Settings.
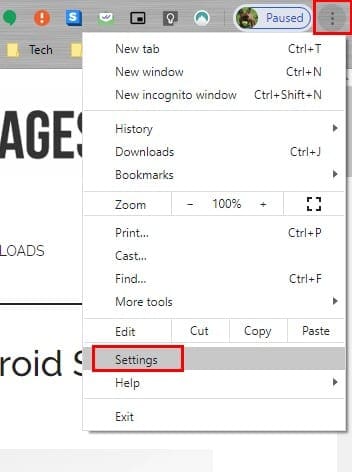
In Settings, scroll all the way down to Appearance, and the Zoom option should be at the bottom. Click on the options drop-down menu and choose the zoom percentage you want.

How to Adjust the Zoom Options for a Specific Site
There’s no need to go to Settings. But, you do need to click on the three dots at the top right and look for the Zoom option.
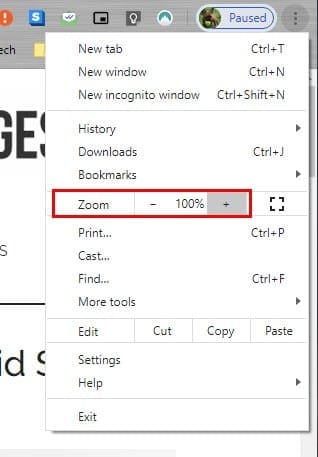
To set the desired zoom, you can click on the plus and minus signs, or you can use your keyboard’s plus and minus keys. To do this, you’ll need to press Ctrl + to enlarge and Ctrl – to minimize.
If you change your mind half-way through and want to set it back to 100%, just tap on the zero key.
For Mac OS X, you’ll need to press Command + to enlarge and Command – to minimize. For full-screen mode, use F11 and Command + Ctrl +F for Mac users.
If it’s more comfortable for you, you can also use your mouse to enlarge or minimize a page. Press Ctrl and scroll up to maximize and Ctrl and scroll down to decrease.
Another way to adjust the zoom levels on Chrome is to click on the search icon with the plus sign in it. When you click on it, it’ll display the plus and minus so you can adjust the zoom.
Conclusion
Having the option of increasing the zoom on the site you’re looking at is very useful. It’s especially useful if you have vision problems and need to increase the zoom for easier reading. How often do you increase the zoom on a site you’re visiting? Share your thoughts in the comments below.