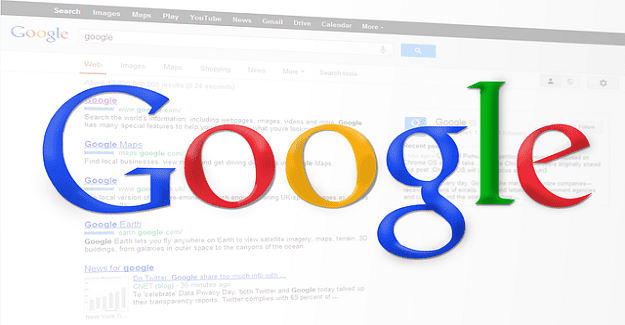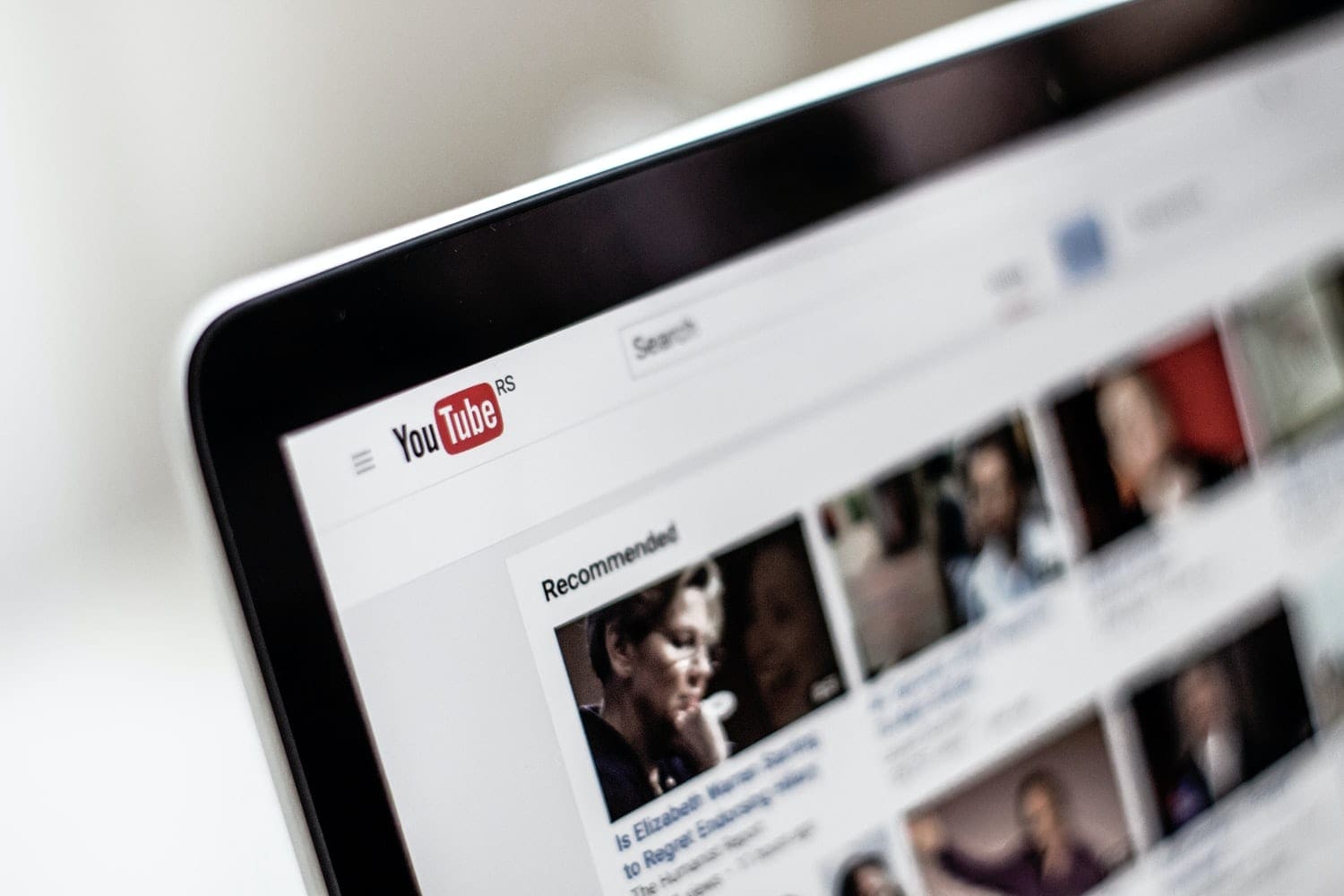You have so many things to do that there will come a time when you’re going to need the help of an app. You might already be using a reminder app, but if you have too many apps on your Android device, you might like the idea of getting rid of it. By using Google Calendar, you can use one app for both things and free up some valuable space.
Google Calendar lets you do all sorts of things, such as setting a goal and creating events. But, you can also use it for tasks and reminders. See how you can use these useful features on Google Calendar and finally eliminate those extra apps.
Contents
How to Get the Most of Creating Tasks and Reminders on Google Calendar
You can create a task or reminder by clicking the dropdown menu next to Create to get started. It’s at the top left. Even if you make a mistake and choose the wrong option, the opening window will also show you the other available options.
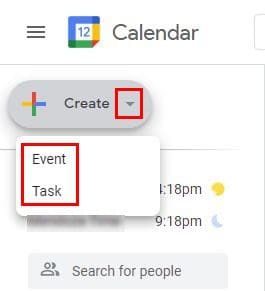
When the next window opens and you choose the Task option, you can add different things. For example, you can add the date, time, and description. In the Reminder tab, you can add things such as date, time, and if the reminder is an all-day thing. There’s even a repeat option, just in case; this is a daily, weekly, monthly, annual, every weekend thing. If none of these options are good, click on the custom option to add more specific details.
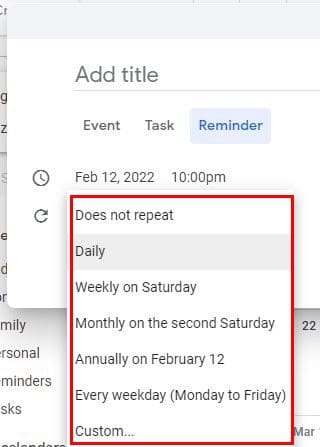
Since you’re already there, you can also create an event. Besides the general info you’ll need to add for your event, there’s also an option to make your event a Zoom meeting.
Adding Color to Your Tasks or Reminders
To make your tasks or reminders visible, check the boxes if you’re using Google Calendar on your computer. You’ll find them to your left. Once that’s done, they’ll finally be visible for an easy find. If you want them to stand out from everything else, you can change the colors for the reminders and tasks. You can do this by clicking on the three dots to the right.
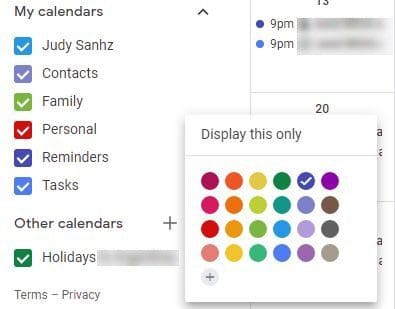
You can choose from various colors so your reminders or tasks can easily be found. If you don’t see the color you want, you can always create a custom color by clicking on the plus icon. You can use the slider to find the right color. Also, to find the right shade of the color you chose, you simply need to click on it.
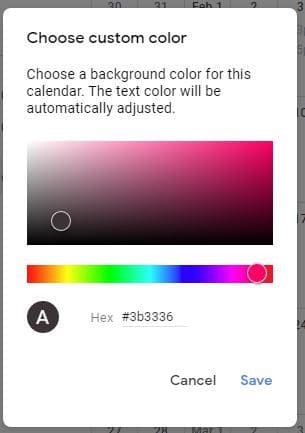
Once you’ve found the color you like, don’t forget to click on the Save button at the bottom right. If you don’t want Google Calendar to Show your tasks or reminders, simply uncheck the box next to it. To edit your task or reminder, simply click on the Pencil icon and make the necessary changes.
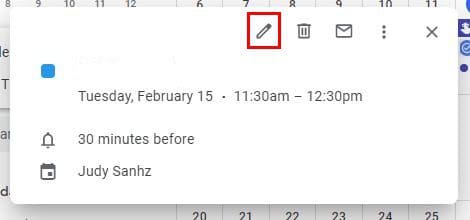
If you can’t find your reminder, for example, you should see a box with the number of reminders you have. Click on it, and Google will show you a list of all the reminders you have. Place the cursor over the one you want to erase and click on the trash icon. If it’s a recurring reminder, you’ll also be asked if you want to erase future reminders or just that one.
Android
Since you probably spend more time on your smartphone, here’s how you can do the same on the app. To create a reminder or a task, tap on the plus button at the bottom right.
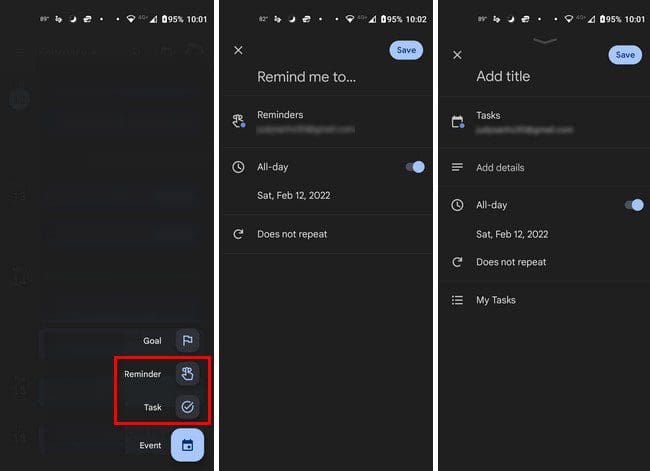
After that, you add the information you want, and don’t forget to save your changes. Once you’ve created all your tasks and reminders, you can make them visible by tapping on the three-lined menu at the top left.
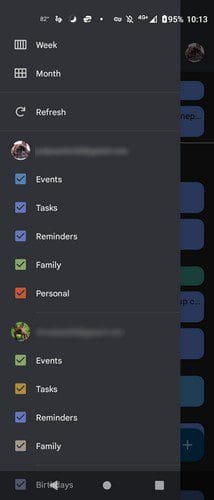
Uncheck the boxes to make them disappear and check them to make them re-appear. It’s that easy. When the time of a task or reminder comes up, you’ll see a notification. Tap on the Done option to make it go away, or you can also swipe right.
Erasing Tasks and Reminders
To erase tasks or reminders for a specific day, tap on the top’s dropdown menu next to the month. The days of the months will appear. Tap on the day that has the reminder or task you want to erase and tap on the Done option at the bottom or the Delete option. You’ll need to tap on the three dots to see the delete option.
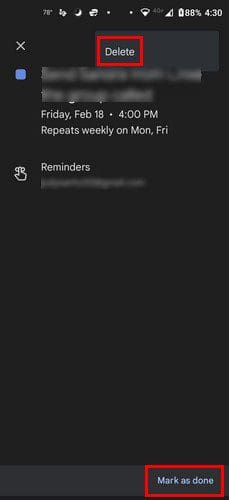
Conclusion
Why use another app for reminders and tasks when you can use Google Calendar? It’s an app you may already use, and you’ll save valuable space on your Android device. You can even color-code the tasks and reminders for an easy find on the calendar. Do you think you’ll be switching to Google Calendar for your tasks and reminders? Share your thoughts in the comments below. Don’t forget to share the article with others on social media.