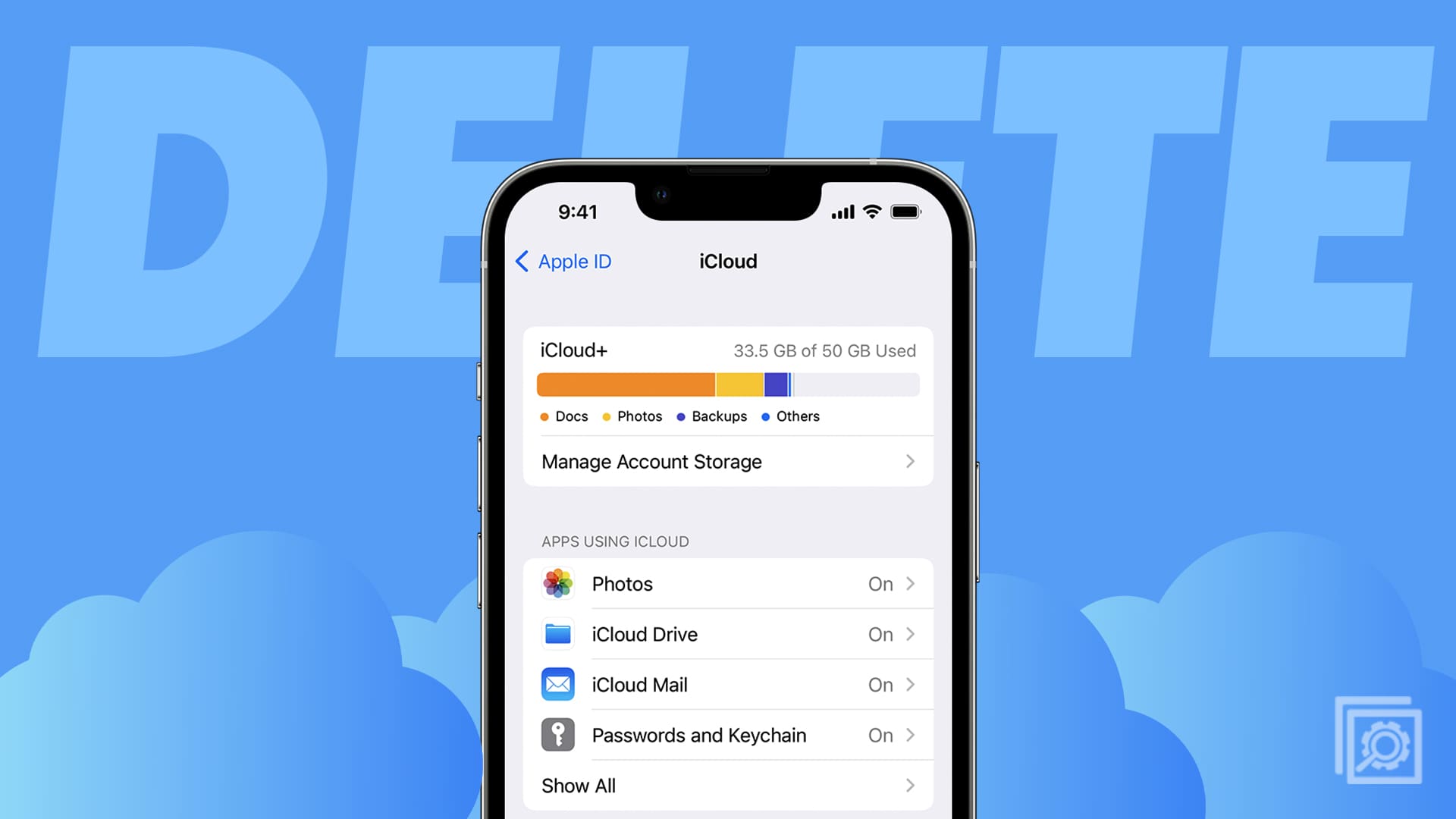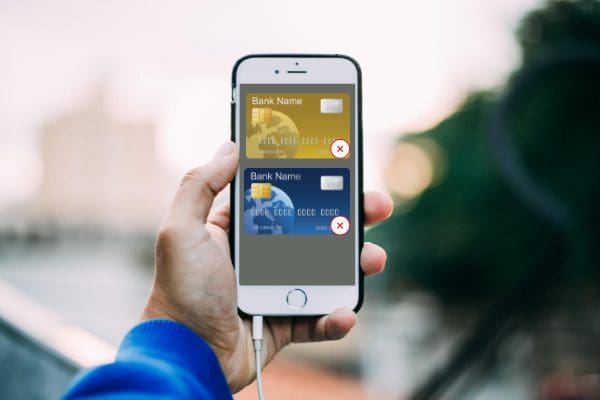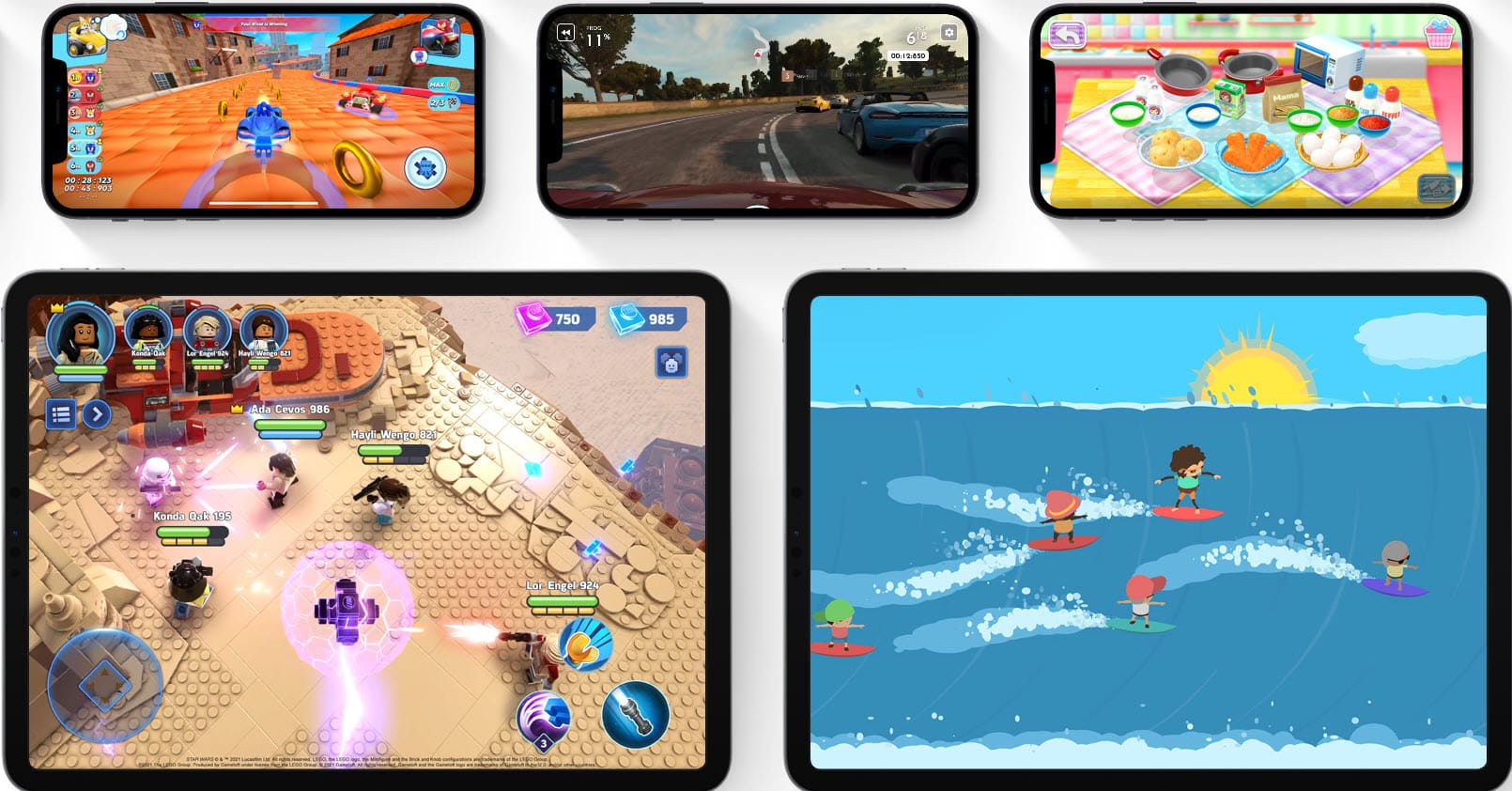So, you’ve just gotten a notification from iCloud that your storage is about to run out. Or, you checked your storage and realized it’s much higher than you first thought. Although Apple gives you 5GB of iCloud storage for free, this is far from enough to store even a few months’ worth of photos and messages, let alone years’.
In this post, we’ll walk you through everything you can do to reduce your iCloud storage.
Contents
Step 1: See What’s Taking Up Your Storage
First things first, you need to know what’s eating up your iCloud storage. Luckily, this is pretty easy to check on all of your Apple devices.
From a Mac, open System Preferences, click Apple ID in the top right of the app, and click Manage… at the bottom of this window next to the colorful bar displaying your used and unused iCloud storage. Clicking through all of the apps on the left panel will provide you with instructions on how to manage that app’s iCloud usage.

From an iPhone or iPad, open the Settings app, tap your name at the top of the app, tap iCloud, then tap Manage Storage underneath the colorful bar showing your used and unused storage. This will give you the option to delete the storage for all of the apps you see listed, or it will tell you how to free up storage for that app/service.

Again, the goal here is just to see what is using up your storage. You likely have several apps using your iCloud storage that you didn’t realize and don’t want to be using it. We’ll fix this in Step 2.
Step 2: Turn Off Apps That You Don’t Want Using iCloud
Moving forward, we’re just going to address the iOS side of things, though the process is essentially the same on Mac.
A Word Of Warning
In the Manage Storage section of your iCloud settings, you have the option to delete files that have been created and stored by various apps on your iPhone.
These files are generally used for syncing with your other devices. These will mostly be games and social media apps. If you only own one Apple device and have no intention of buying a secondary device, then these files are likely useless.
The other reason an app could be using iCloud storage is to back up important information, typically done on apps where you’re creating files, like a budget or video editing app. If you think this is why an app is using your iCloud storage, please double-check with that app before deleting these files, as you may unknowingly delete something of value.
Reducing iCloud Storage Used By Apps
There are two ways to reduce iCloud storage being used by apps. First, you can delete these files, and second, you can prevent the app from creating new iCloud files. Doing both will completely remove the problem; only doing the first means that more files will eventually be created, and only doing the second means no new files will be added, but the old files won’t go anywhere.
To delete the files, go to the Manage Storage section of your iCloud settings, find the app/service you want to delete, tap it, and tap Delete Data.

To prevent the app from adding new files to your iCloud storage, return to the iCloud section of your iCloud settings and tap the green switches next to the apps you don’t want to upload data to iCloud; this will turn off the app’s access to iCloud.
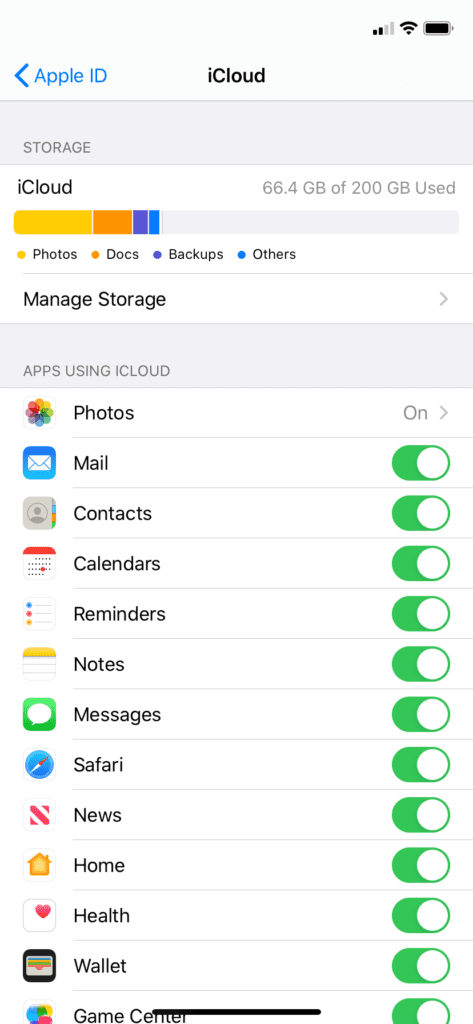
Step 3: Replace iCloud Photos With Google Photos
A free alternative to storing your photos on iCloud is Google Photos. Google Photos automatically backs up all of your photos and makes it easy to delete them from your phone once they’re backed up. In essence, you’re trading the Apple Photos app for the Google Photos app, which serves as a free alternative. For most people, this is an easy decision with few consequences.
Just keep in mind that you’ll become reliant on Google Photos. You will need to download this app to all of your devices to see your backed up photos, and moving your photos off of Google and back to iCloud is much more difficult than the other way around. If you have more than 15GB of photos on iOS, this will probably be a permanent move. Additionally, Google Photos doesn’t store your photos in the highest quality, so there will be a bit of degradation.
Step 4: Delete Old Files
Now we move into the territory that makes most people uncomfortable, and that’s deleting old files. Not just a couple of megabytes being used by a mobile game, but old photos, videos, songs, documents, etc., that you keep in iCloud.
There’s not much of a tutorial here; you know what matters to you and what doesn’t. Just open the Files app on your iPhone or iPad and start deleting.
We do have a few tips though. If you’re deleting photos in the Photos app, make sure to also delete them from Recently Deleted. Without deleting them here, they will take 30 days to actually delete, which means they’ll still be taking up storage for another month.
Also, make sure that the files you’re deleting are actually in iCloud. The last thing you want is to delete all of your photos, only to realize you didn’t even have your photos in iCloud in the first place. You can check if an app is storing files in iCloud by referring to Steps 1 & 2.
Step 5: Move Your iCloud Files To Physical Storage
If you own an iPad or Mac, you should be able to easily move a lot of your iCloud files onto physical storage. If your Mac or iPad has enough storage, you can store your files directly on these devices. Alternatively, you can buy a flash drive or hard drive and move your files onto that.
Just bear in mind that you’ll have to keep up with the drives that you store files on. Be sure to back these drives up to other drives (you can do this easily with Time Machine for Mac), as all flash and hard drives have a fixed lifespan of around 7 years, assuming they aren’t damaged before then.
Step 6: Worst-Case Scenarios
If you’ve done everything up to this point and still need to reduce your storage, there are a few worst-case scenario solutions. You could just bite the bullet and delete everything, opting to reserve your storage for new files. You could also delete your iCloud backups, which is generally not recommended, but if you aren’t too attached to the data on your phone, this will free up a few gigabytes.
And finally, if nothing else works, if you’ve deleted everything you’re willing to part with and still need more space, then it’s probably time to upgrade your iCloud storage.
And that, friends, is just about everything you can do to clear your iCloud storage. We hope it helped!
FAQs
How much does iCloud storage cost?
iCloud storage charges a monthly fee. You get 5GB of storage for free when you create an iCloud account, then it’s $0.99/month for 50GB, $2.99/month for 200GB, and $9.99/month for 2TB.
Why does “x” app use iCloud storage?
Most apps using iCloud storage do so for syncing. Syncing means you can use the same app on two different Apple devices with all of the same files, progress, and settings in place. A few apps also use iCloud storage to back up your data within that app. This is typically done in apps where losing the data would be a big disappointment, like a video editing app or a long mobile game.