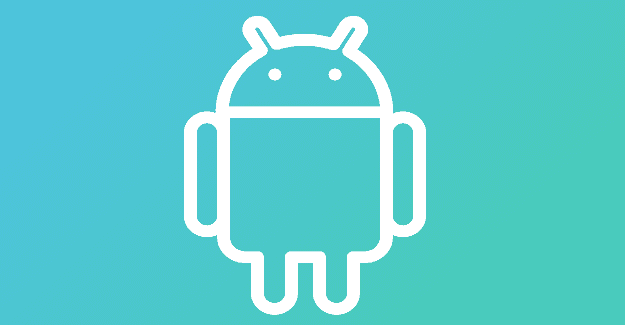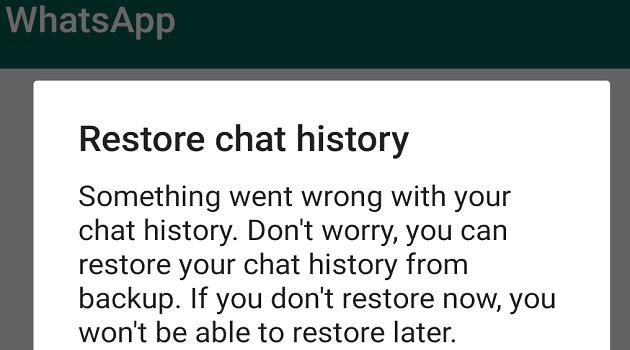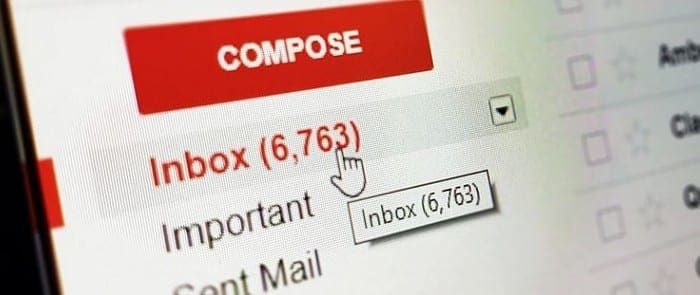Knowing how to keep your Android device up to date is essential. By constantly running on the latest version, you can enjoy the latest features and also have the latest security updates. If there is anything your current Android version can improve on, the updates will ensure that it happens. Your Android device might tell you that an update is waiting, but if you want to ensure that you’re running on the latest Android version, here is how you can check for updates.
Contents
How to Check for System Updates on Android
Some users might prefer to check for themselves if any updates are pending. You might feel that, for some reason, your Android device might be failing to let you know of the update. The good news is that checking for updates on Android is quick and easy. Before you check to see if you have any pending updates, make sure you’re not low on battery.
It would be awful if your phone died during the update. Or, you can ensure that your phone is connected to a charger. To check, you’ll need to open the Settings app. Remember that you can also swipe down from the top of your screen twice and tap on the cogwheel. It’s good to have a second option just if you have problems opening it with the settings app icon.
Once the app is open, swipe all the way down to System. If you don’t see the System Updates option, you might need to tap on Advanced so you can see the additional options. Once you tap on this last option, your Android device will look for updates.
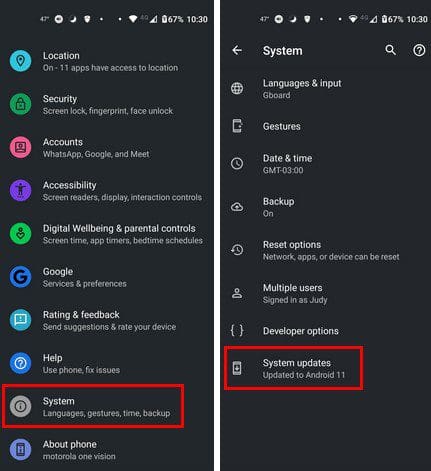
If you think your Android device is due for an update but didn’t see one when you checked, not to worry. Android devices don’t get the updates all at once. This is because the updates are released in waves, and your device must have the specs to support them. That’s why users are forced to buy another Android device since the one they have can’t support the latest Android version. The specs that that specific Android device can’t support the upcoming update.
How to Check for System Updates on a Samsung Phone
The steps to check if your Android phone needs a system update won’t be the same on all phones. The steps will vary like they would on a Samsung phone. To check for updates on this specific brand, you’ll need to go to Settings, followed by the Software Update option that you’ll find at the bottom of the list.
On the next page, tap the Download and install button (the first one on the list). Your Samsung Phone will start to check for updates automatically. If an update is pending, the downloading process will start automatically, but it won’t install it yet. When the downloading process is done, you’ll see the option to install the update now, or you can schedule it for a later time.

If you want to schedule the installation for later, tap the Schedule install button at the top and set a time. Maybe you can schedule it for when you’re going to bed, and that could force you to stop looking at your phone and get some rest.
If these steps don’t work for you can also try going to:
- Settings
- System
- About Phone
- System updates
- Check for update
Further Reading
As long as we’re on the subject of updates, you might want to keep reading about how you can save bandwidth when updating your Windows 11 computer. Also, if you’re constantly checking for updates but you never see one, you might want to see why you’re not getting them on your Android device.
It’s a good idea for all your apps to start up to date. So if you haven’t done so already, you might want to read up on how you can check for updates on apps such as Zoom and on your Windows 11 computer. You can read many other articles, but if you’d like, you can start with these.
Conclusion
When your device is up to date, you’ll never miss out on the latest features and security bug fixes. Sometimes you have to manually check to see if your Android device has an update pending since it might fail to let you know for some reason. It’s quick and easy, so even if you’re in a hurry, it’s something you can do. The steps will not be the same across all Android devices since there are different things, such as your phone brand. Did you have a pending update? Share your thoughts in the comments below, and don’t forget to share the article with others on social media.