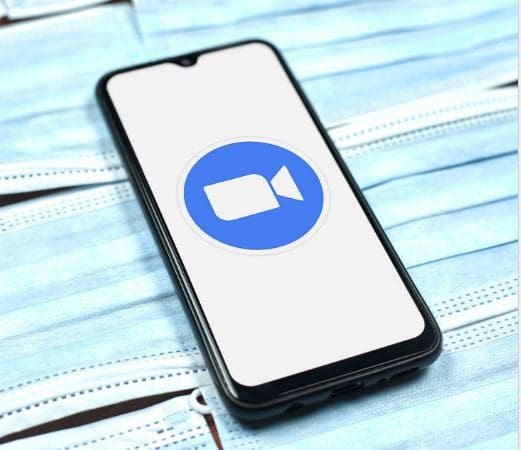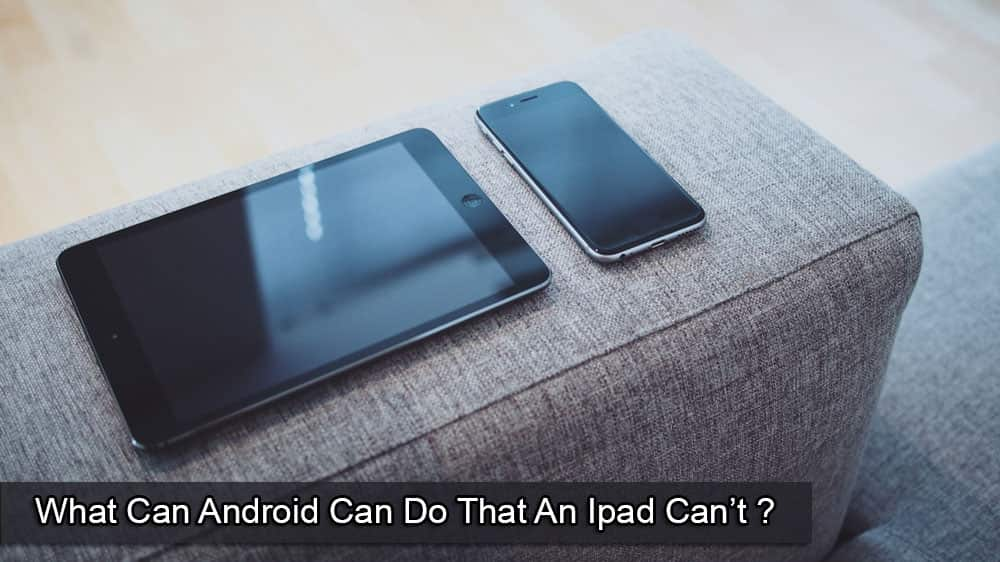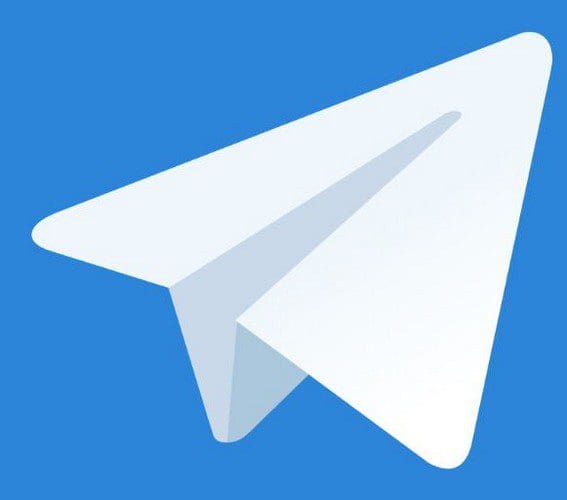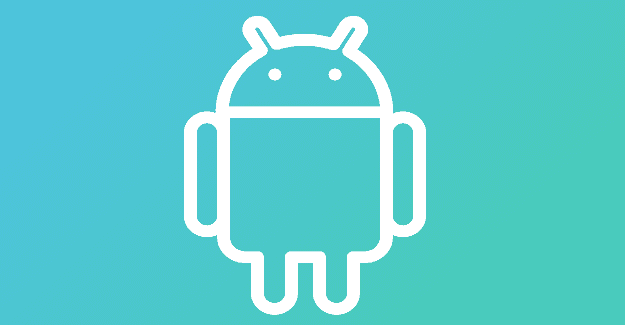After a while, you can get tired of looking at the same profile picture on your Zoom account. Maybe you added one that you thought was going to be funny but turned out not to be in your meetings. Whatever the reason might be that you’re changing your Profile picture, you’ll be happy to know that it’s an easy process. So even if you’re not very tech-savvy, you won’t have a hard time changing it. Here are three different ways you can change your profile picture on Zoom.
Contents
How to Modify the Profile Picture on Zoom
If you’re using the Windows desktop app, you can change your profile picture by doing the following. Once the desktop app is open, click on your profile picture and click on Settings. Click on the Profile option from the options on your left. A pen icon will appear when you place the cursor on your current profile picture. Click on it.
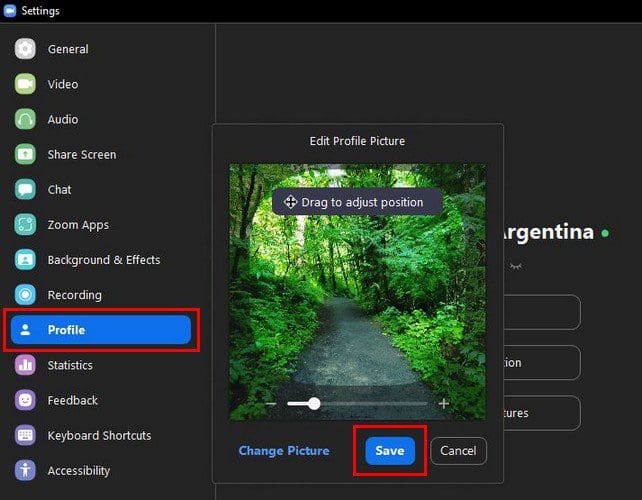
Click on the Change picture option at the bottom left and choose your new profile picture. Once you’ve added your new picture, you can zoom in or not to get as much of the picture as you want. You can use the slider or the plus and minus icons on the sides. When you’re done, click on the blue Save button.
Change the Profile Picture Using the Zoom Web Portal
If you happen to be in the Zoom web portal doing something else, why not change your profile picture from there as well. Click on the Profile option on the left and choose the image to the left of your name. The pictures you add have to be in PNG, JPEG, JPG, or GIF. As to the size, they have to be at least 2M.
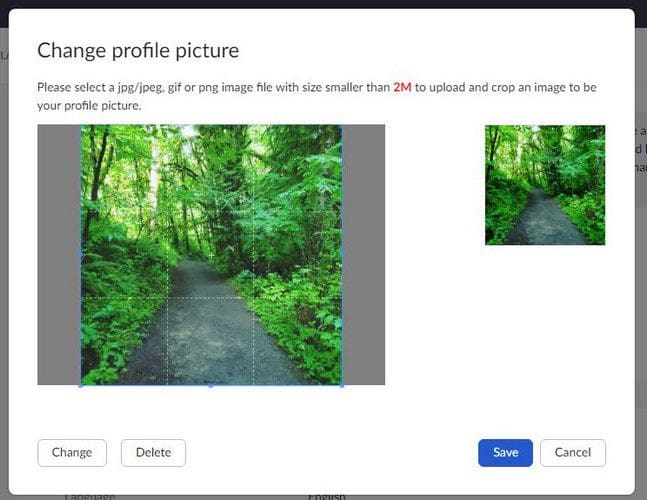
How to Change Your Zoom Profile on Android
It’s also possible to change the profile picture from your Android device. Once the app is open, tap on the three dots at the bottom right. Tap on the part that has your profile information. When you’re in Profile, tap on your picture, choose another image from your device’s gallery or take a new one.
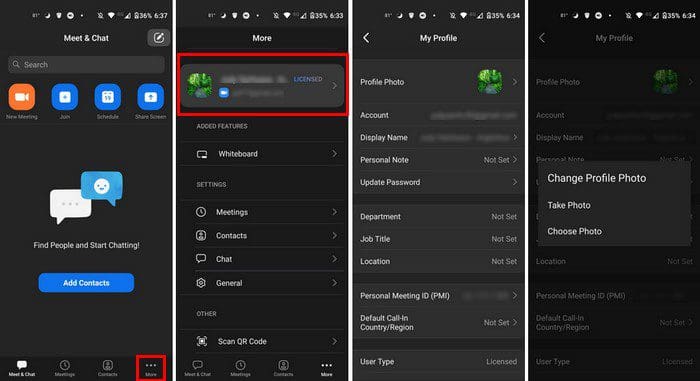
That’s all there is to it. If you change your mind and want to change it again, you can change the profile picture as many times as you wish. There is no limit to how many times you can change it.
If you ever sign into a meeting and you don’t see your profile picture, it’s because the host has set up the meeting, so the profile pictures can’t be seen. It can also be that you joined the Zoom meeting without signing into your account. Sign in to your account when joining a meeting, and you should be able to see your profile picture.
Conclusion
When you add a profile picture to your Zoom account, you give it your own personal touch. Whenever you get bored of those pictures, you see how easy it is to change them regardless of your device. You can zoom in or out on the image and even crop it. How often do you change your profile picture on your Zoom account? Share your thoughts in the comments below, and don’t forget to share the article with others on social media.