Do you want to use Mozilla Thunderbird? Learn how to add email account to Mozilla Thunderbird and start emailing.
Mozilla Thunderbird email client allows you to use email services for free. This desktop-based application also lets you store your emails on your system using POP3 protocol for better security and privacy. To start using Thunderbird, you need to add an email account to it.
This email account could belong to some third-party email service providers, like Yahoo and Gmail. Or you might want to use Thunderbird’s own email account that you need to purchase from its partners, Mailfence and gandi.com. In both cases, you have to enter the required information in the designated fields to add those accounts to your Mozilla Thunderbird profile.
Thunderbird also offers you the facility to add multiple accounts from a variety of email services. Also, you can configure the email accounts manually or choose it to get done automatically. Let’s not waste any more time and find out how to add email account to Mozilla Thunderbird.
Contents
Add Email Account to Mozilla Thunderbird With Automatic Configuration
Since you want to add an email account to Mozilla Thunderbird, you must be a new user. This is what you need to do for new account addition.
- First of all, install Mozilla Thunderbird on your computer.
- Now, launch the email application and wait for it to open.
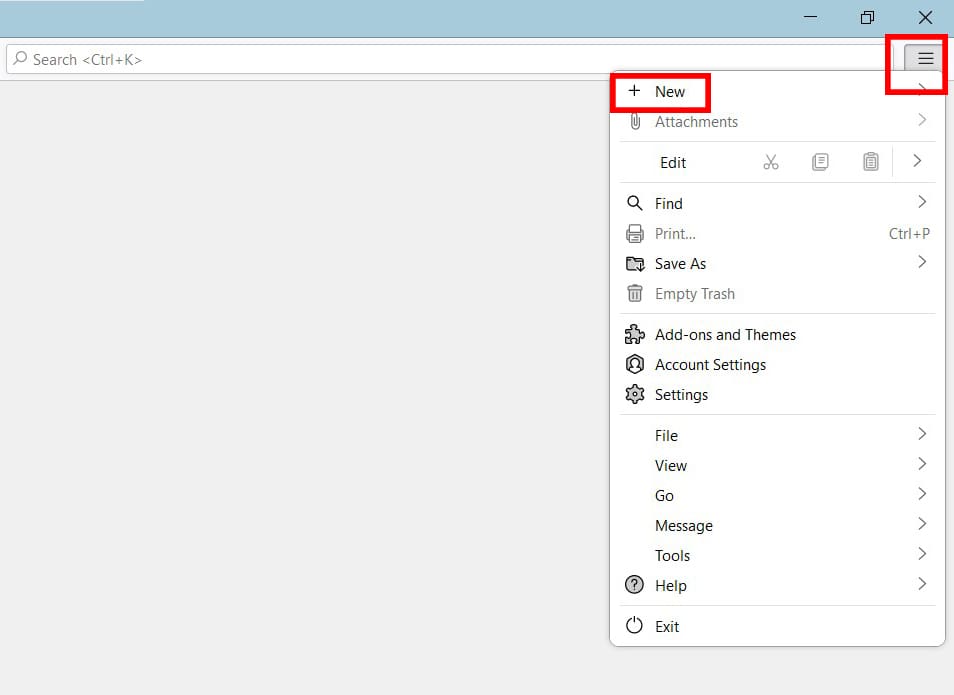
- Click on the hamburger menu from the top menu bar and select +New.
- Choose Existing Mail Account… .
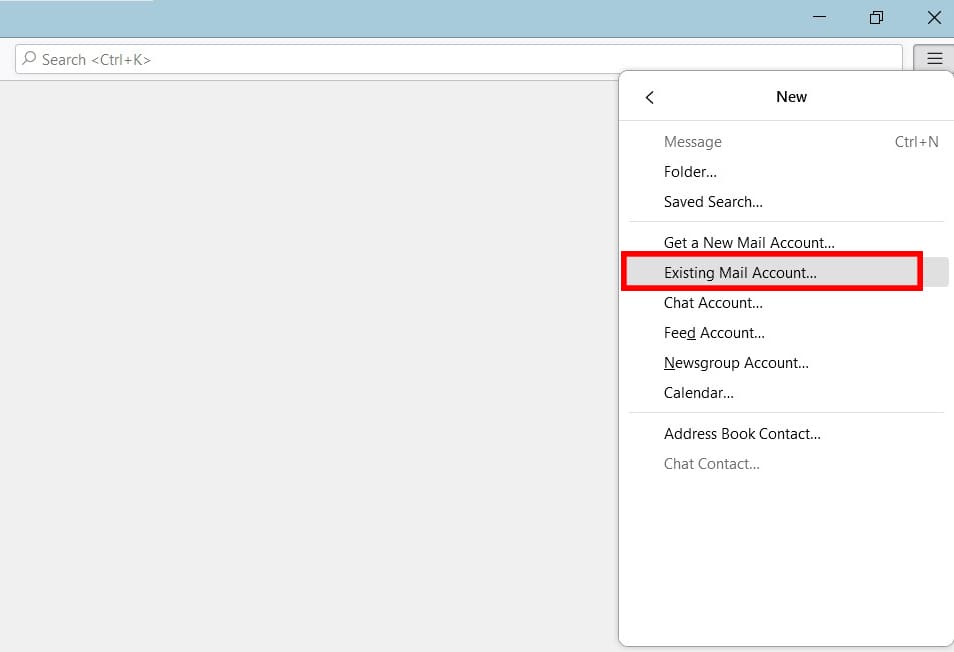
- A new tab will open on Thunderbird.
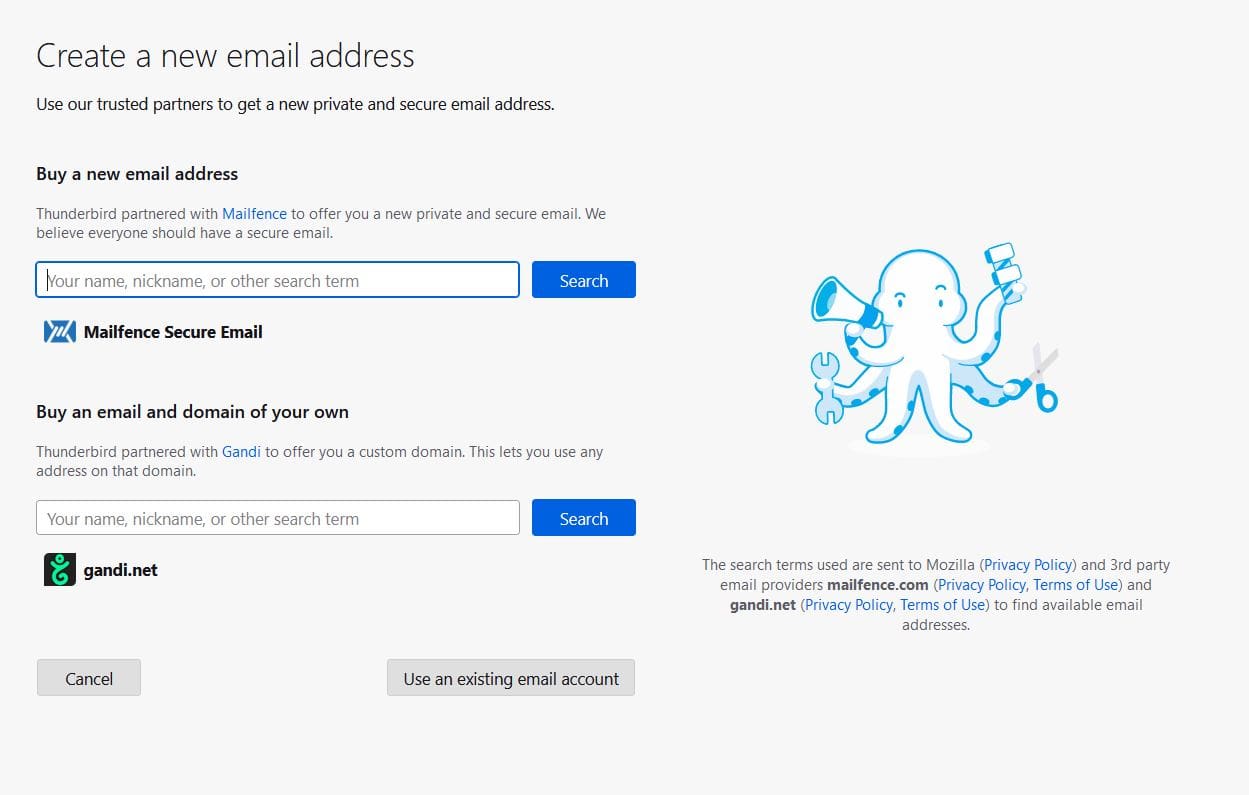
- To purchase a Thunderbird account, click on Get a New Mail Account… . After making the purchase, proceed by selecting Existing Mail Account… .
- Now, you’ll be asked to add the name that you want others to see.
- In the Email Address field, add the email address that you want to add, such as xyz@gmail.com.
- Add the password for that email address; otherwise, it won’t work. Since Thunderbird stores all the credentials on your local computer, you don’t have to worry about security.
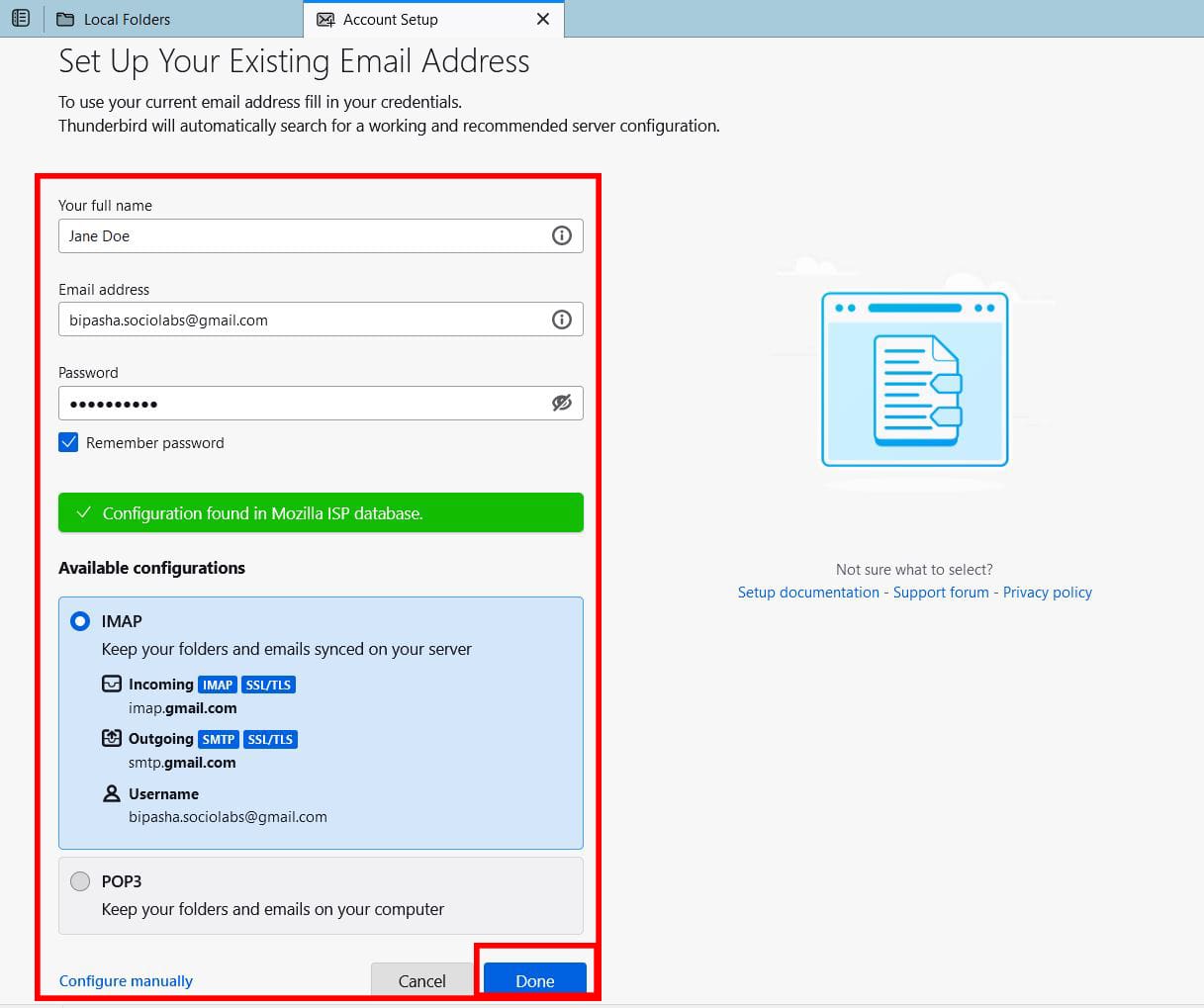
- Also, checkmark the Remember password option to avoid entering the password each time you want to use the email.
- To configure automatically, click on the Continue button.
- Mozilla will search its database to find the configurations.
- There should be two available configurations: IMAP and POP3.
- Choose IMAP to sync the email data with the server.
- To keep the emails and folder on your local computer, select POP3.
- Click on Done and wait for some moments, as Thunderbird will fetch the data.
- Some email service providers might need you to enter the password again and want you to allow Thunderbird access to the account data.
- When done, you’ll get Account successfully created message on top of the page.
- Scroll down and click on the Finish button.
- Thunderbird will take you back to its home page, where you can get the emails of your recently added email account.
How to Add Email Account to Mozilla Thunderbird With Manual Configuration
If you want, you can proceed with the manual configuration while adding an email account to Mozilla Thunderbird. However, if you’re not a technical expert, you should continue with the automatic configuration.
- Launch Thunderbird and click on the hamburger menu button.
- Select +New and click on Existing Mail Account… option.
- A new tab will appear where you can set up an existing email address for Thunderbird.
- Add the name you want others to see while using Thunderbird in the “Your full name” field.
- Enter your email address and its correct password.
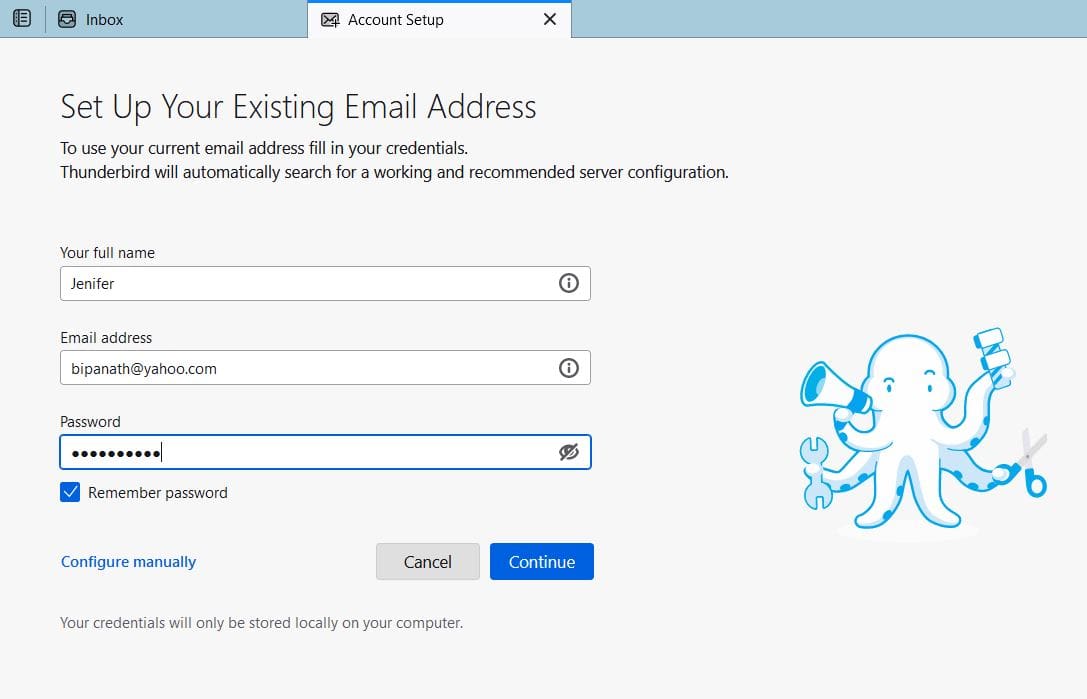
- Click on Configure manually link.
- Manual configuration options will be visible at this point.
- For incoming servers, choose between IMAP or POP3.
- For IMAP, the hostname should be imap.yourdomain.tld. In the case of POP3, it should be pop.yourdomain.tld.
- Use the port number specified by your email service provider.
- In the case of both options, your Connection security mode should be SSL/TLS, while the Authentication method should be a normal password. For Gmail, choose OAuth2.
- You can also choose other authentication methods for better security. But choose them only if you know about them in detail and the email service provider supports those authentication options.
- The username should be your email username.
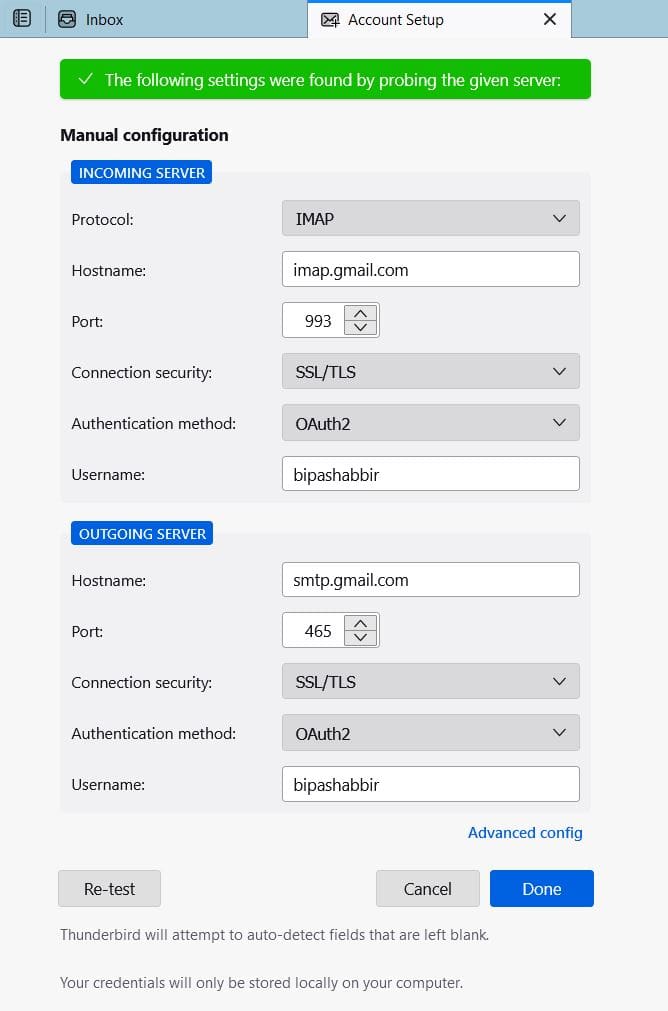
- For the outgoing server, the hostname should always be smtp.yourdomain.tld.
- The port should be 465, the Connection security should be SSL/TLS, and the Authentication method should be normal password or OAuth2 for Gmail.
- Use the same username you provided for the incoming server.
- To confirm, you can click on the Re-test button to see in the options you selected work properly.
- Finally, click on the Done button to complete the process.
- After checking the password and other credentials, Thunderbird will add this account to your profile.
How to Add Another Email Account to Mozilla Thunderbird
Now that you’ve already added one email account, adding another one should be a breeze. Here are the steps you need to perform to add the second email account to Thunderbird. Remember, you can add an unlimited number of email accounts to one Thunderbird profile.
- Open Thunderbird and select your currently added email account from the left panel.
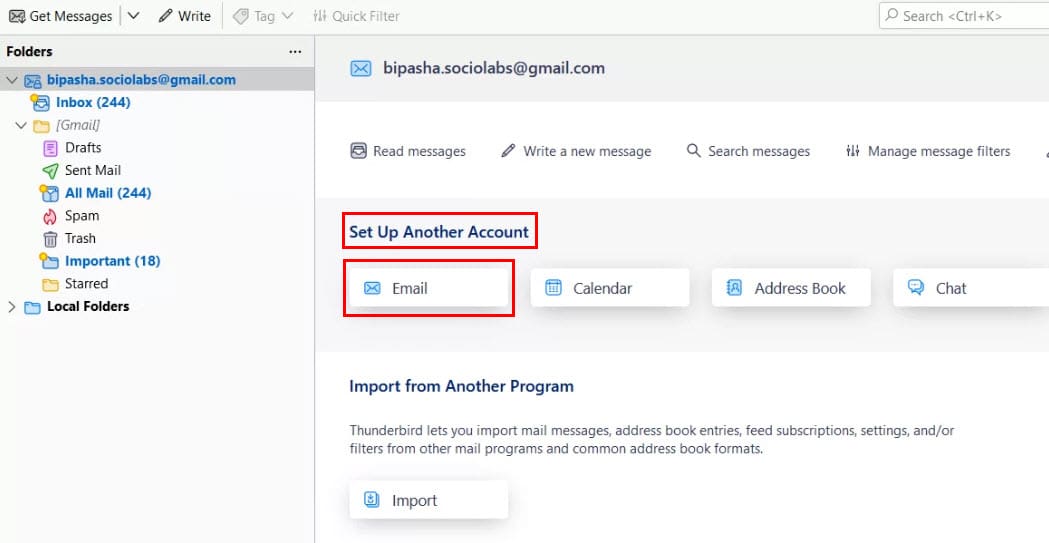
- Click on Email under the Set Up Another Account section.
- It’ll take you to the account set up tab.
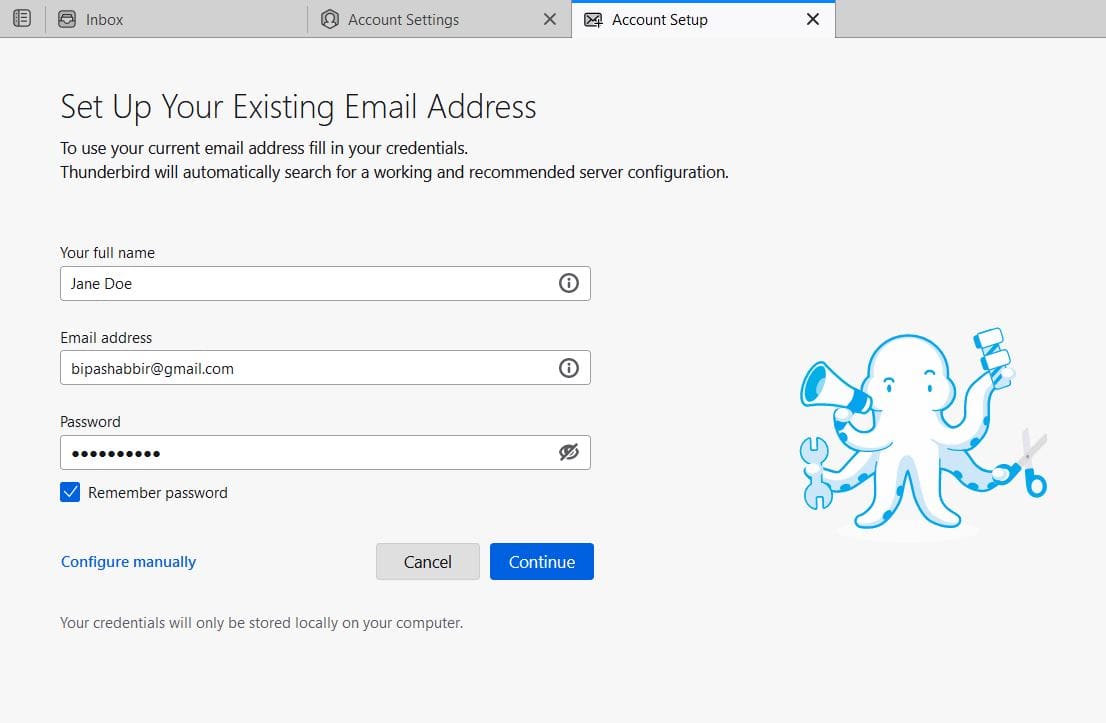
- Again, you need to add your name, email address, and current email password.
- Select the Remember password option.
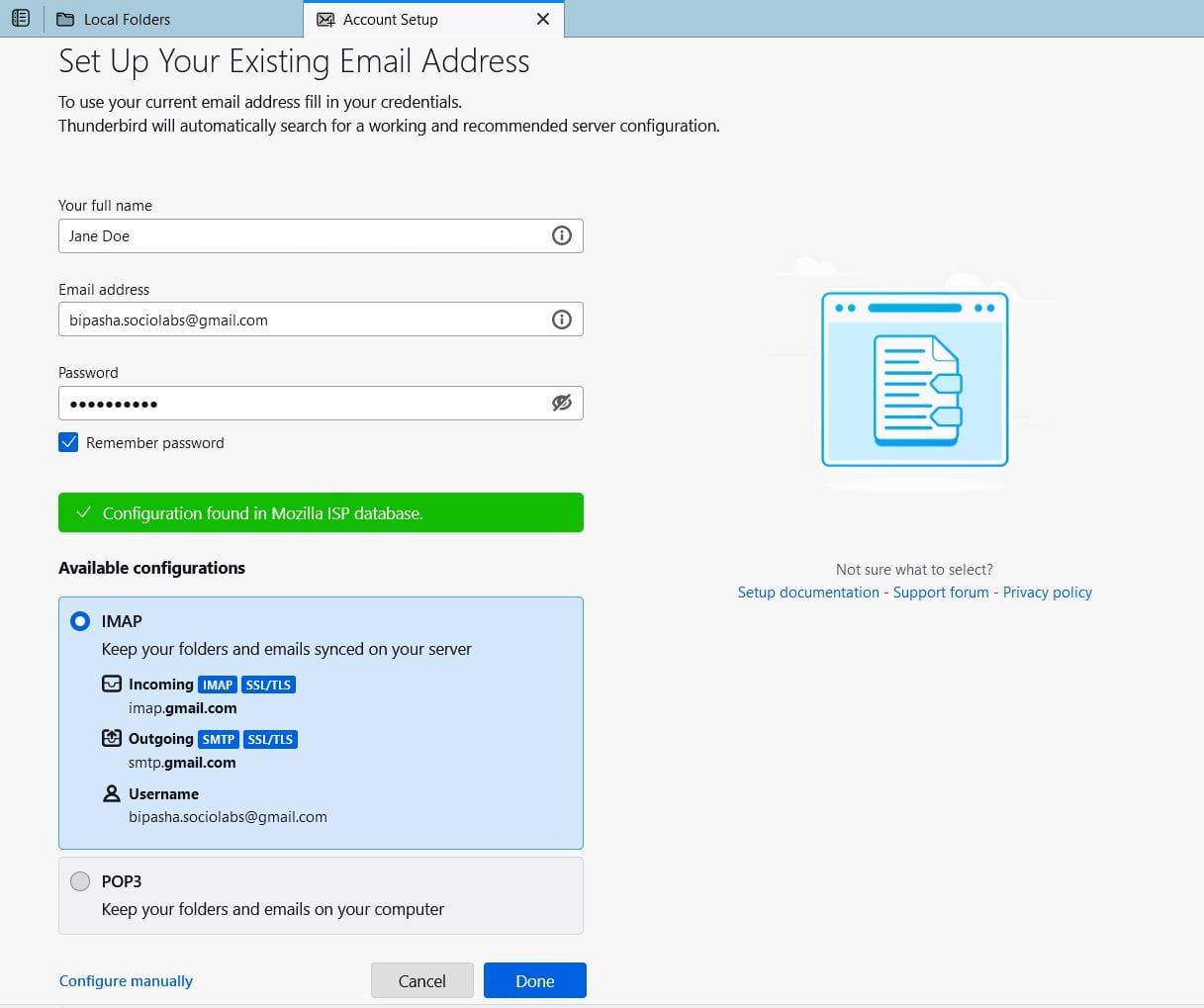
- You can proceed with the automatic configuration by clicking on the Continue button. Or, you can choose the Configure manually link.
- After Mozilla gathers configuration information about your email address, It will let you choose between IMAP and POP3 protocols.
- Select IMAP to keep the emails synced with the server. To store email data on the local device, choose POP3.
- Click on the Done button.
- When the account is added, click on the Finish button and start using another email account you’ve just added to Mozilla Thunderbird.
Conclusion
Adding an email account to Mozilla Thunderbird is pretty simple. All you have to do is follow the steps mentioned above. Though I’ve covered the methods of manual and automatic configuration, novice or first-time users should go for the automatic configuration as it’s hassle-free.
Now that you know how to add email account to Mozilla Thunderbird, you shouldn’t have any trouble. Still, for any inconvenience or issues, you can tell us in the comments. Also, share this article with your friends, especially those who are interested in using Thunderbird.
You can also find out how to resolve errors such as Thunderbird not receiving or sending emails and the connection to server was reset.

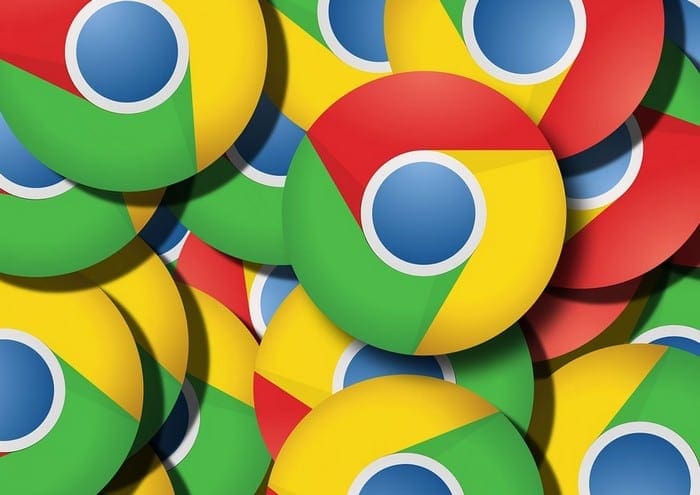


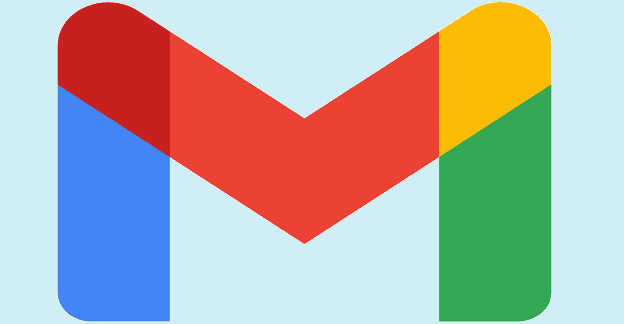
this is stupid it just uses the account that already exists