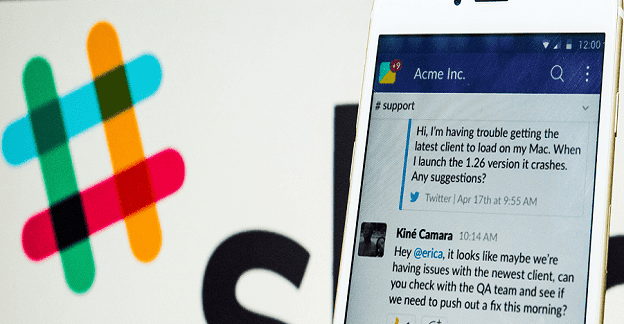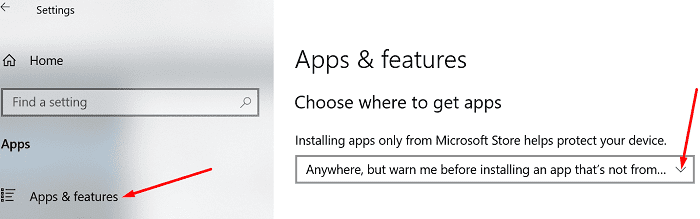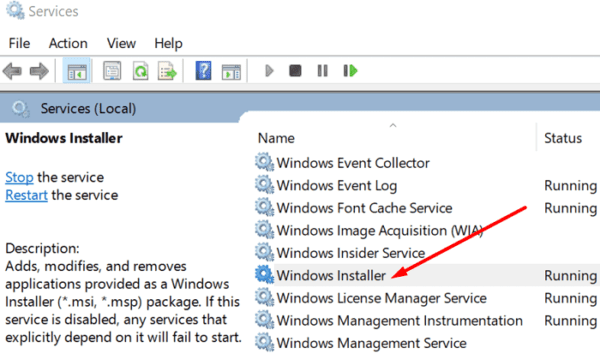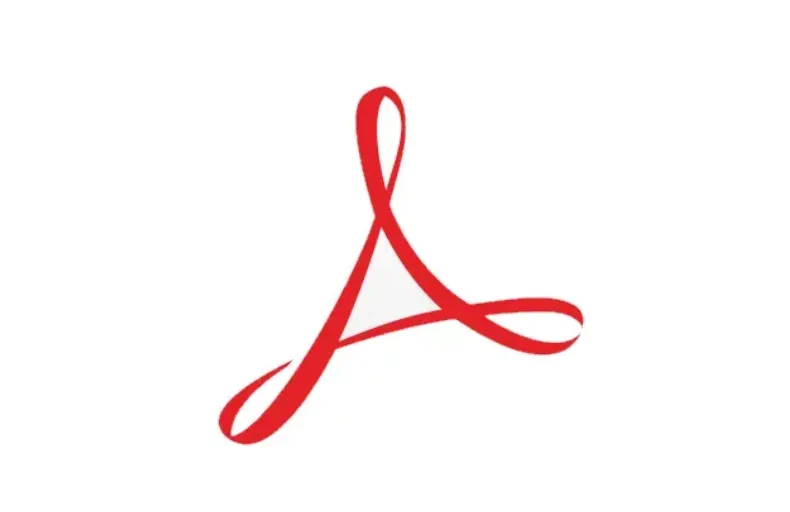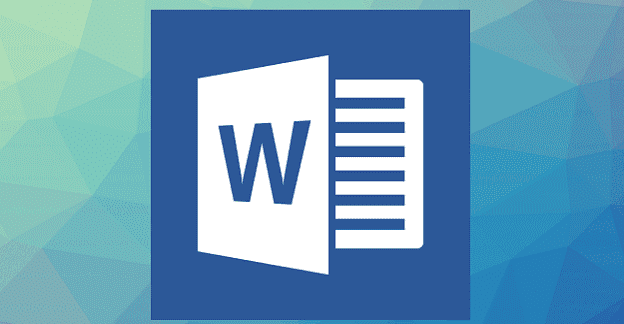Installing Slack on your computer is an easy process that should not take more than a couple of minutes. Unfortunately, unexpected events may occur, slowing down or completely blocking the process. In this guide, we’ll list a series of handy troubleshooting solutions that you can use to fix Slack installation issues and errors.
Contents
What to Do If You Can’t Install Slack on Windows 10
Close All Background Processes
Other programs running on your computer may interfere with the installation files preventing your computer from downloading or installing them. Launch the Task Manager, click on the Processes tab, right-click on the program you want to close, and select End task. Try to install Slack again and check the results.
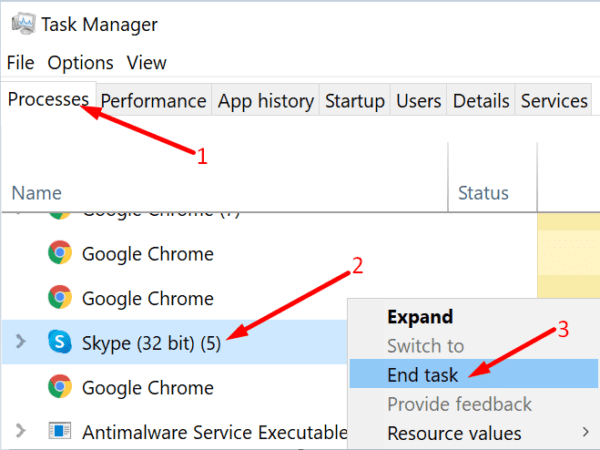
Delete Old Slack Installation Files
If the first installation attempt failed, you need to completely delete the installation folder. The files from the first installation attempt may corrupt the new Slack files. The default installation location is C:\Program Files (x86) or C:\Program Files. Locate your Slack folder and remove it. Then try to install the app again.
Disable Your Antivirus and Firewall
Your security software may sometimes mistakenly flag Slack’s installation files as suspicious. To avoid that, make sure to download the app from trusted sources only, ideally from Slack’s official website. If you download the app from third-party download websites, unwanted code sequences such as PUP or adware may also tag along. That’s why you should always pick Slack’s official website over third-party download websites.
Then disable your antivirus and firewall and check if you can successfully install the app. Don’t forget to re-enable your security software after you install Slack. By the way, if you’re using a VPN, do disable it while installing new programs.
Install Slack in Compatibility Mode
Many users confirmed they solved the problem by installing Slack in Compatibility Mode.
- Right-click on the installation file and select Properties.
- Then click on the Compatibility tab.
- Go to Run this program in compatibility mode and select a previous OS version (Windows 8 or Windows 7).
- Launch the installation process and check if your machine can install Slack.
- If the issue persists, make sure you’re running the installer with admin rights. Go back to the Compatibility tab and check the Run as administrator checkbox.

Tweak App Installer Settings
Check your App Installer settings and make sure they allow your machine to install non-Microsoft Store apps.
- Navigate to Settings, select Apps, and then Apps & features.
- Go to Choose where to get apps. Use the drop-down menu and make sure this setting is not set to The Microsoft Store only (recommended).
- If it is, change it to Anywhere, but warn me before installing an app that’s not from the Microsoft Store.

- Try to install Slack again.
Restart the Windows Installer Service
- Press the Windows + R keys to launch a new Run window.
- Type services.msc in the Run box and hit Enter.
- Scroll down to the Windows Installer Service. Make sure the service is running.

- Alternatively, right-click on the Windows Installer Service, stop the service, and then relaunch it.
- Then right-click again on the service, select Properties, and set the startup type to Automatic. Check if you can install Slack now.
Conclusion
If you can’t install Slack on Windows 10, this indicates something’s blocking the installation files. It could be your antivirus, firewall, App Installer settings, or other programs running in the background. Run through this checklist and try to install Slack again. Did these solutions help you troubleshoot the problem? Let us know in the comments below.