If File History stopped working on your Windows 10 computer, don’t panic. While this may seem like a significant issue, there are a few things that you can do to restore File History’s functionality. If the tool cannot back up your data or throws up all sorts of errors, pursue the troubleshooting solutions below.
Contents
What to Do If Windows 10 File History Is Not Working
Check If This Is an Update-Related Issue
If you’re not running the latest Windows 10 version on your machine, navigate to Settings, and select Update and Security. Go to Windows Update and hit the Check for updates button.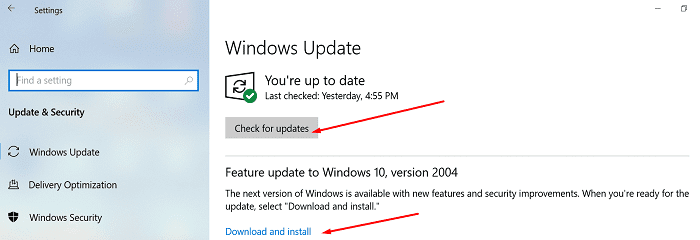
Update your OS to the latest version, restart your computer, and check if File History is working now.
On the other hand, try rolling back to a previous version if this issue started occurring after installing the latest updates. For example, many users complained about KB4601319 breaking File History.
- Open Control Panel, and select Uninstall a program.
- Click on View installed updates.
- Select the newest updates installed on your machine.
- Hit the Uninstall button.

- Restart your computer, and check if this quick workaround corrected the issue.
Restart the Indexing Service
File History won’t work if the Indexing service, aka the Windows Search service, is disabled. Make sure the service is up and running.
- Type “services” in the Windows Search bar and double-click on the Services app.
- Scroll down to Windows Search.
- Double-click on the service and check if it’s disabled.
- Then set it to Automatic.

- Click on Apply to save the changes.
If the Indexing service is already running, restart it. Right-click on Windows Search and hit the Restart option. Check if File History is working now.
Update Your Drivers
Outdated drivers could break File History. Install the latest driver update available for your external hard drive.
- Launch Device Manager.
- Expand Disk drives.
- Right-click on your external HDD’s drive and select Update Driver.

- Install the latest driver version and restart your computer.
- Check if your File History issue is gone.
Run SFC
If the issue persists, use the System File Checker to repair corrupted Windows system files.
- Press the Windows and X keys.
- Select Command Prompt (admin rights).
- Then run the sfc/ scannow command and hit Enter

- Wait until your computer finishes running the command.
- Restart your machine and check if File History is working correctly now.
Check Your USB Drive
Make sure your external USB drive is working as expected.
- Disconnect your USB drive and restart your computer two or three times. Then plug your external drive back in and check if the issue persists.
- Use a different drive, and check if you experience the same problems. Maybe your drive is faulty.
- Check the permissions on your USB drive. Make sure full control is available.
Follow the steps below to change your USB drive security settings:
- Launch File Explorer, right-click on your USB drive, and select Properties.
- Go to the Security tab.
- Then select Owner/User and hit the Edit button.
- Make sure to check all the options available in the Allow column.

- Hit OK and Apply to save the changes.
Conclusion
If File History is not working on Windows 10, update your computer to the latest OS version. Then, restart the Indexing Service, and install the latest driver update for your external hard drive. Additionally, run SFC to repair corrupted system files. If the issue persists, disconnect your USB drive and check the security settings.
Did these solutions help you fix the problem? Which of the methods above worked for you? Let us know in the comments below.

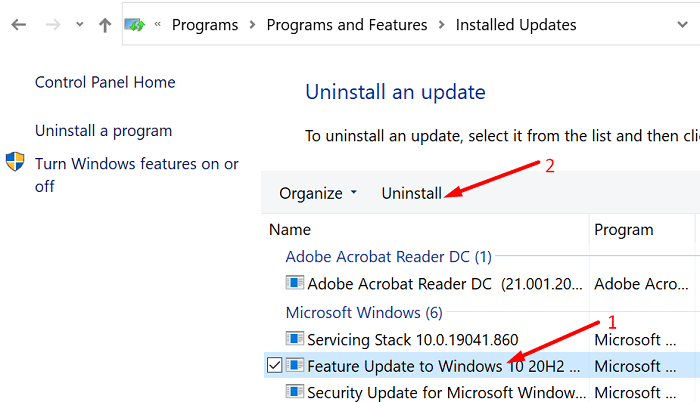
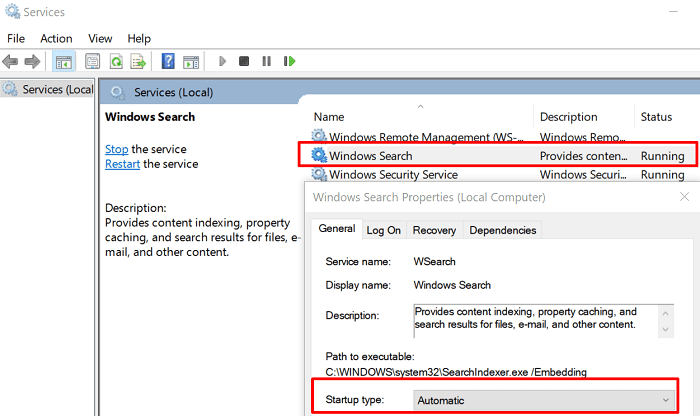
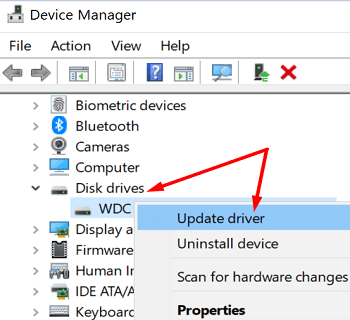

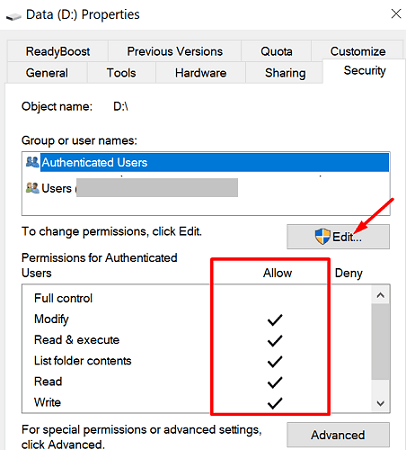
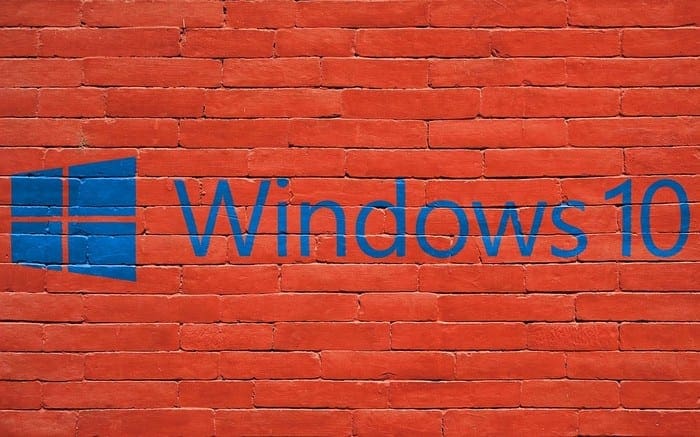



File History is on, target drive is set (has folder ‘File history’), File History service is on, Windows Search is on, backup scheme set, Size of backup 0 bytes
It just doesn’t work. Anything else I could try?
Didn’t help. Running Windows 11 on new computer. I have run FORMAT NTFS several times. In File Explorer, my backup thumb drive shows as FILEHISTORY (G:). Its folders are
> Filehistory
> wintr_000 (which was a user on my previous pc running Windows 8.1)
> XPS8700DEC2013 (which was the name of my previous pc running Windows 8.1)
> Configuration
Config1.xml
Config2.xml
> Data (This folder is empty)
I keep running File History, but no files get moved to FILEHISTORY (G:)
This is a brand new thumb drive. It’s as if File History is fixated on my old pc’s file system and doesn’t want to play with this new computer.