When you try to delete the mountUUP folder from your Windows 10 or Windows 11 computer, an error message may sometimes pop up informing you that you need permission to make changes to the respective folder. Or you may get an alert that says the file is already in use.
The most annoying thing is that the mountUUP folder sometimes takes up 8-15GB of storage space on your drive. Removing it helps you free up precious space on your device. Let’s see how you can delete the stubborn mountUUP folder without further ado.
Contents
How to Delete the MountUUP Folder on Windows PCs
Dismount Existing Windows Images
To fix the issue where you can’t delete the mountUUP folder on Windows 10 or Windows 11, you need to dismount existing images.
- Launch Command Prompt or PowerShell with admin rights.
- Run the dism /get-mountedwiminfo command to locate existing images.
- After locating the images, you need to dismount them. To do that, enter the following command:
dism /unmount-image /mountdir:”c:\mountuup” /discard
- If this command doesn’t work, try running DISM.exe /Unmount-WIM /mountdir=C:\MountUUP /discard
- Then, navigate to c:\mountuup. The folder should be empty now, which means you can safely delete it.
By the way, if your image is not stored on the C: drive, replace “c:/mountuup” with the full path to the mountUUP folder as available on your machine.
Force-Delete the mountUUP Folder Using Command Prompt
- Right-click on the Windows icon.
- Select Shutdown or sign out.
- Then, press and hold the Shift key and select Restart.
- Navigate to Troubleshoot.
- Go to Advanced Options.
- Select Command Prompt.

- In the new Command Prompt window, type dir C:, dir D:, dir E:, and so on until you find the mountUUP folder.
- Then, enter the drive letter where the mountUUP folder is located and hit Enter.
- Type the rd mountuup /s /q command to force the system to remove the mountUUP folder.
- Wait until your computer finishes running the command.
- Then, exit Command Prompt and follow any instructions that may appear on the screen.
Boot Into Safe Mode
Try starting your computer in Safe Mode and check if you can delete the mountUUP folder.
- Press the Windows and R keys simultaneously to open a new Run window.
- Then, type msconfig in the search box and hit Enter to launch System Configuration.
- Click on the Boot tab.
- Tick the Safe boot checkbox.

- Restart your computer.
Alternatively, you can clean boot your machine.
- Launch System Configuration.
- Click on the Services tab.
- Tick Hide all Microsoft services.
- Then, click on the Disable all button.

- After you do that, click on the Startup tab.
- Select Open Task Manager.
- Disable third-party apps and programs from start-up, save the settings, and restart your machine.
Conclusion
To fix the issue where you can’t delete the mountUUP folder, first, dismount existing Windows images. Then, force-delete the mountUUP folder using Command Prompt. Additionally, boot into Safe Mode or clean boot your computer.
Did you find other ways to troubleshoot this problem? Feel free to share your ideas in the comments below.

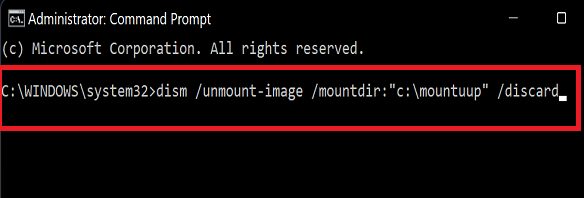
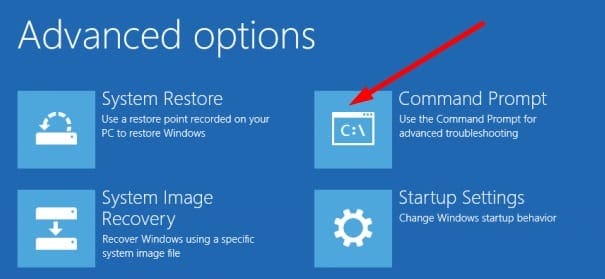
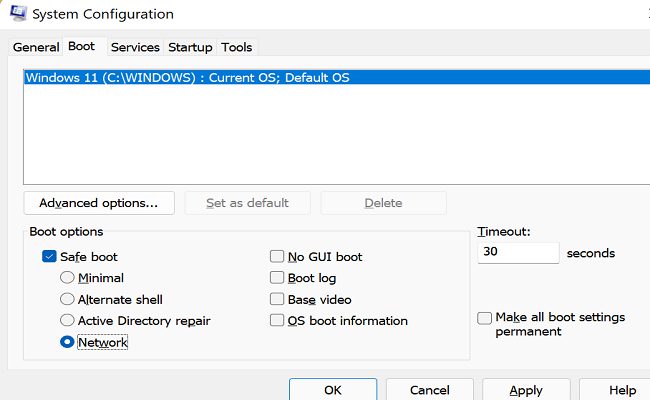
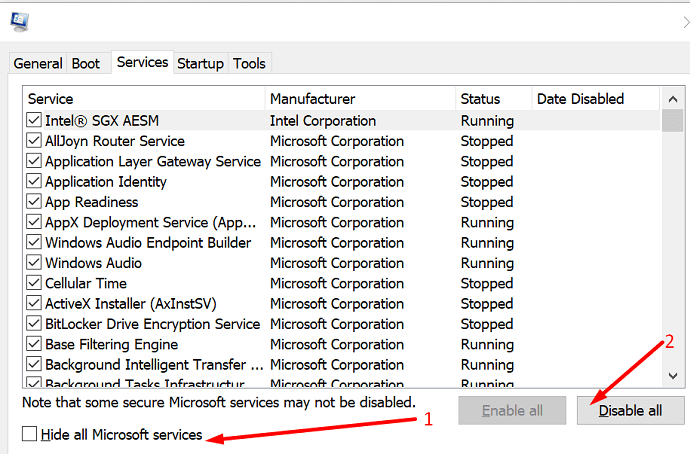

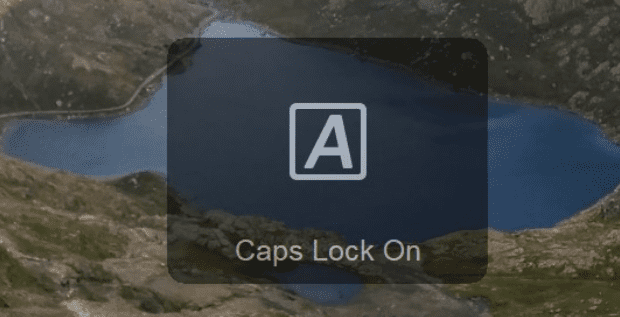
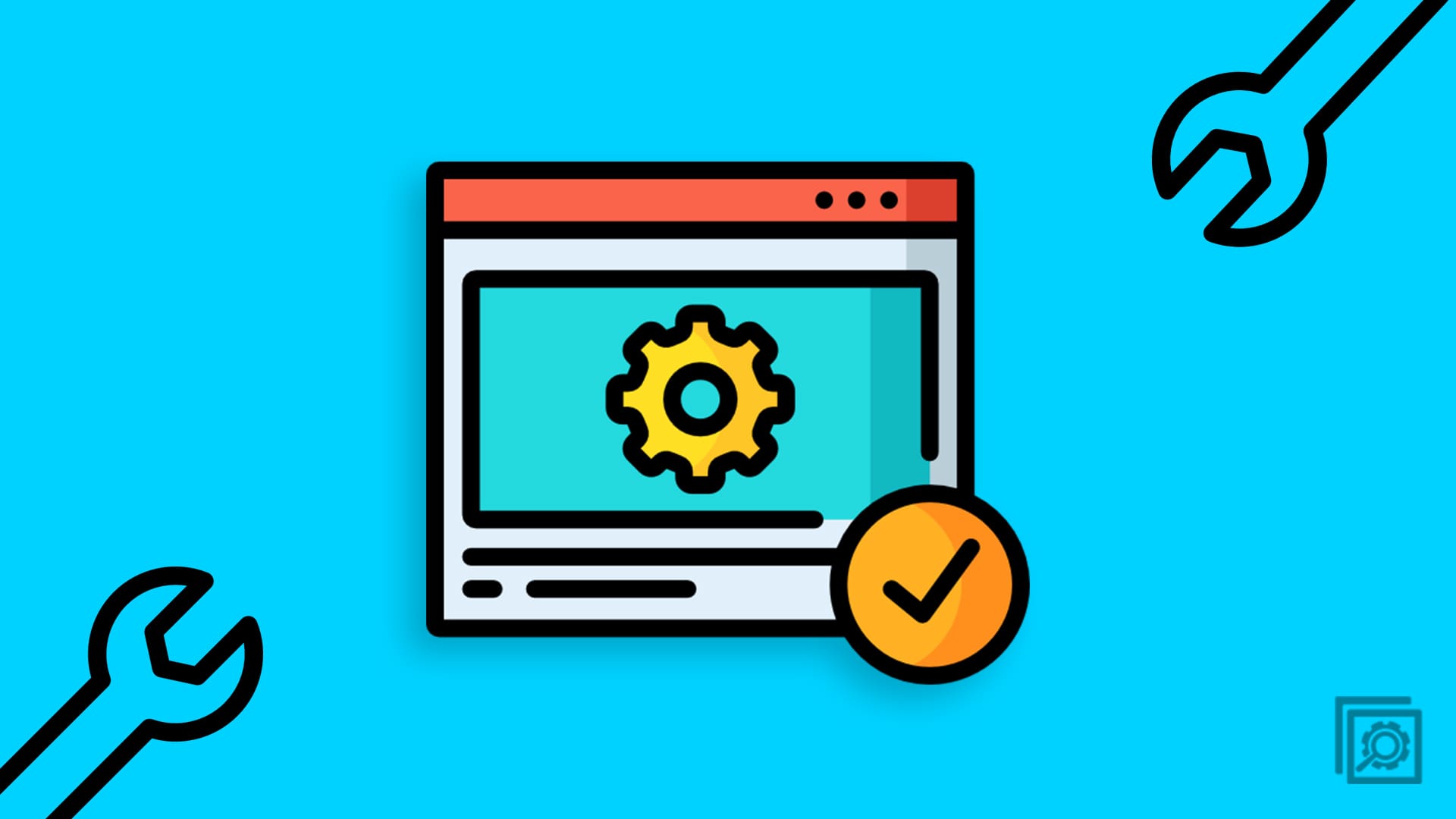
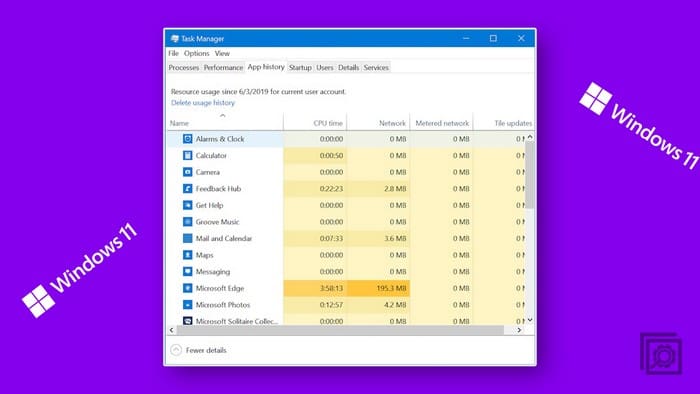
thanks bro, finally i can delete mountupp
Thanks! Unmounting worked for me