Microsoft Teams has a convenient feature called “secondary ringer” that allows you to select the device you want Teams to ring through. This option is handy, particularly when you have multiple audio devices connected to your computer. For example, you can plug your headphones into your laptop but set your speakers as the secondary ringer.
When someone calls you on Teams, you’ll hear the ring through your laptop speakers, not your headphones. Unfortunately, many users complained the secondary ringer doesn’t always work as intended. Let’s explore how you can troubleshoot this issue.
Contents
How to Fix Microsoft Teams Secondary Ringer Issues
Log out and Reset Your Secondary Ringer Settings
Log out of your Teams account and restart the app. Then reset your secondary ringer settings.
- Navigate to Devices, select Secondary ringer and select a different audio device.
- Have another user call you on Teams, answer the call, and then end it.
- Go back to the Secondary ringer and select the device you want to set as your secondary ringer. Check if the issue is gone.
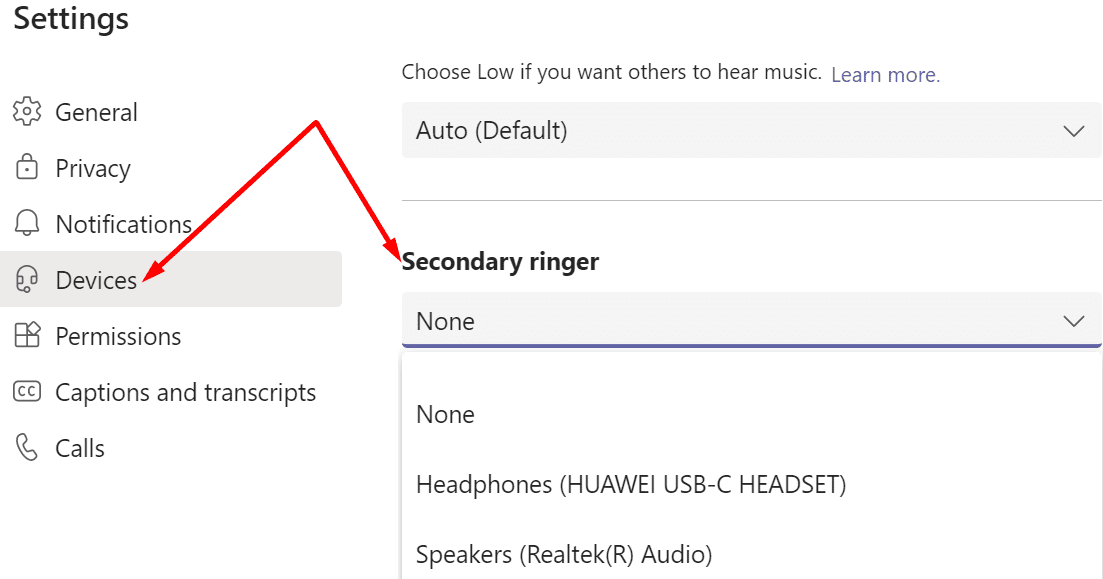
Additionally, navigate to Notifications and enable Play sound for incoming calls and notifications.
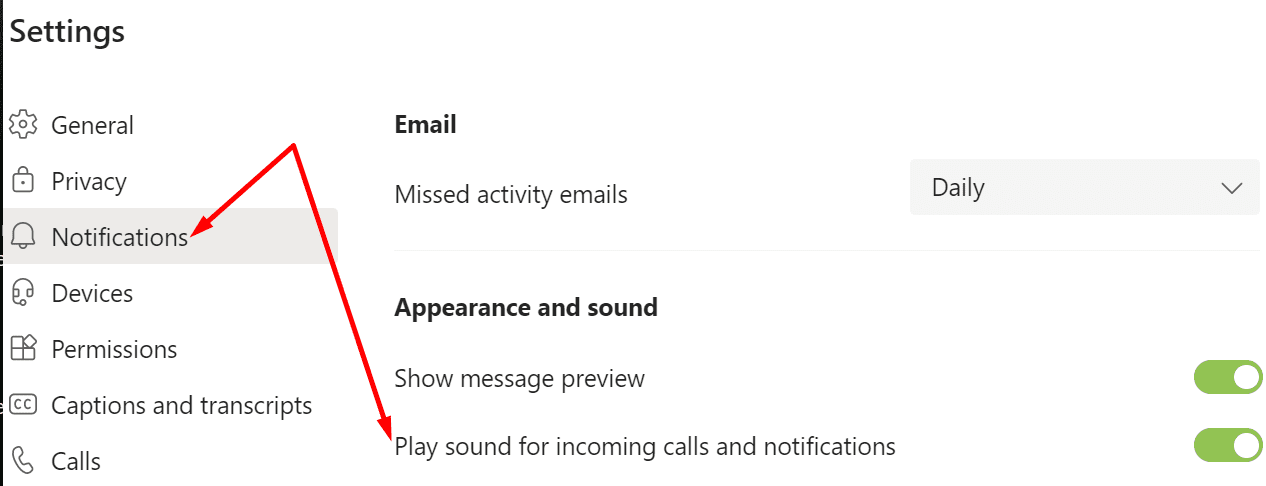
Update Teams
Check if there’s a newer Teams app version available and install it on your device. Maybe the secondary ringer glitch is actually a known issue, and Microsoft fixed it in the newest Teams update.
Click on your profile picture and hit the Check for updates option. Restart your app, reboot your computer and check the results.
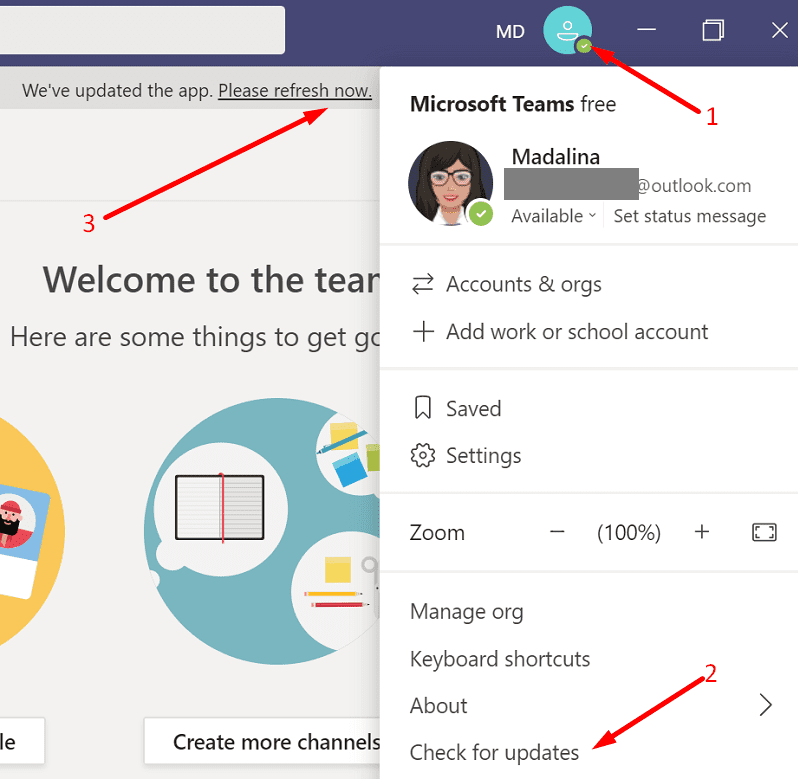
Set Your Speakers as Your PC Playback Device
If you want incoming calls to ring on your speakers, not on your headphones, follow these steps:
- Go to Teams Settings, select Devices, and set your speakers as the secondary ringer.
- Then go to your Windows system tray, left-click on your Sound icon and toggle your playback device back to PC speakers after connecting your headphones.
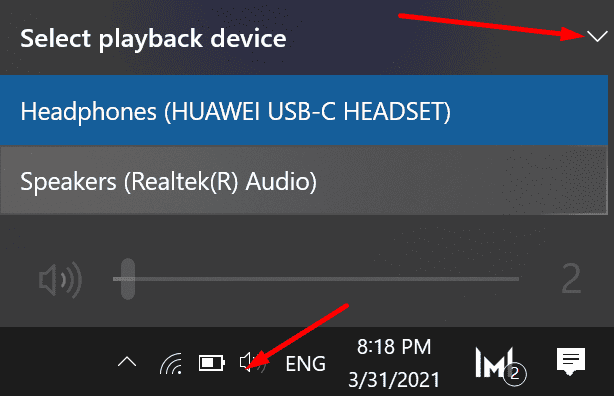
In this manner, both the speakers and headphones should be ready to receive audio output from Teams. But Teams will direct audio to the device you selected under Device settings.
Tweak Notification Settings
- Navigate to Settings, and select Notifications.
- Then enable Play sound for notifications.
- Go to Teams and channels and select Custom.

- Tweak the notification level and select Banner and feed everywhere.
 There are three notification options available:
There are three notification options available:
- Banner and feed (there will be an audible notification tone).
- Only show in feed (there’s no notification tone).
- Off (there are no notifications at all, but the activity will still be visible in your Teams chats and channels as per normal).
- Then navigate to Settings, select Devices, click on Secondary ringer and select the audio device you want to use as your secondary ringer.
Conclusion
If your Microsoft Teams secondary ringer won’t work properly, update the app and check your notification settings. Ensure that teams can play sound for notifications and set the notification level to Banner and feed for all the available options. Did you manage to troubleshoot the problem? Share your feedback in the comments below.
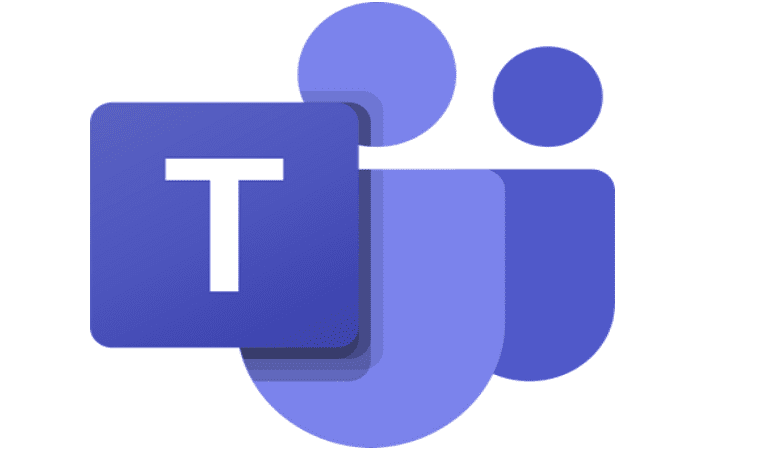
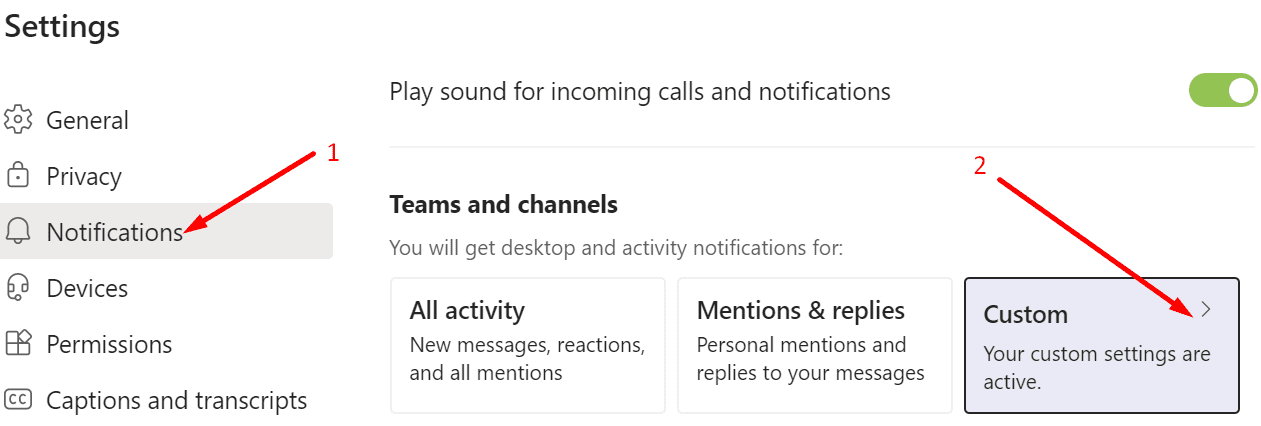
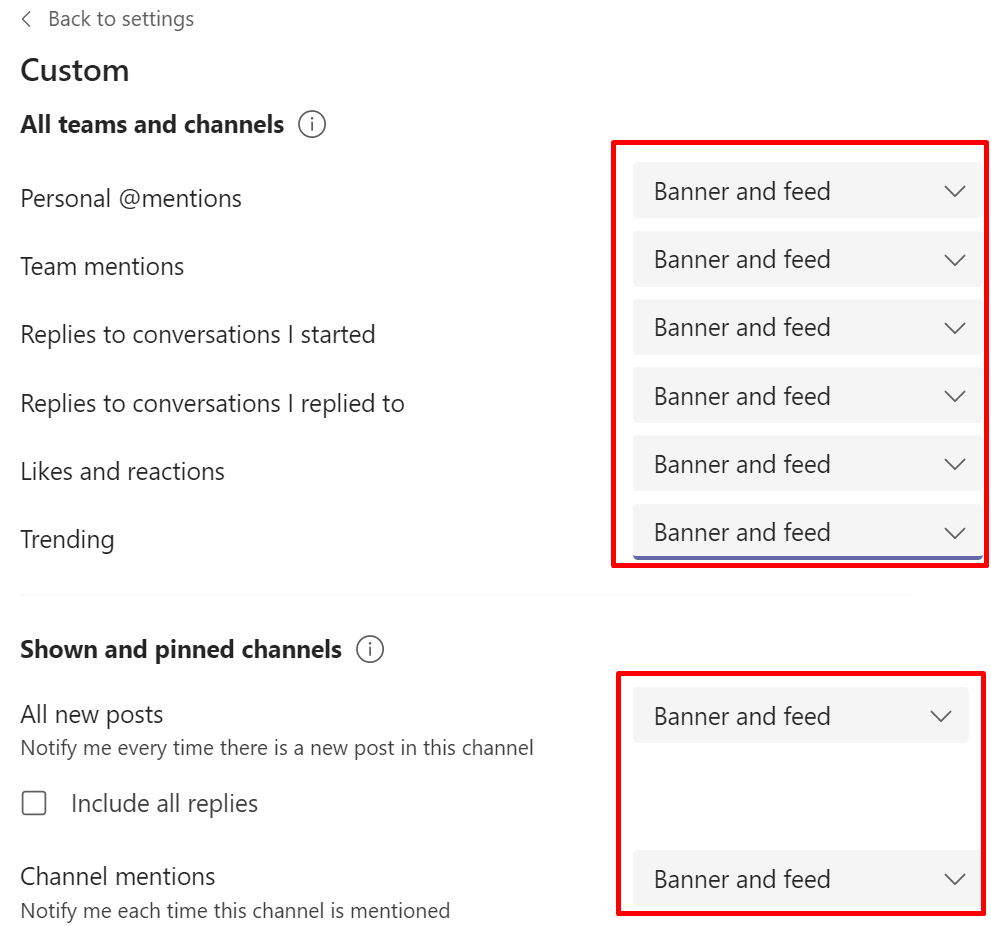 There are three notification options available:
There are three notification options available:
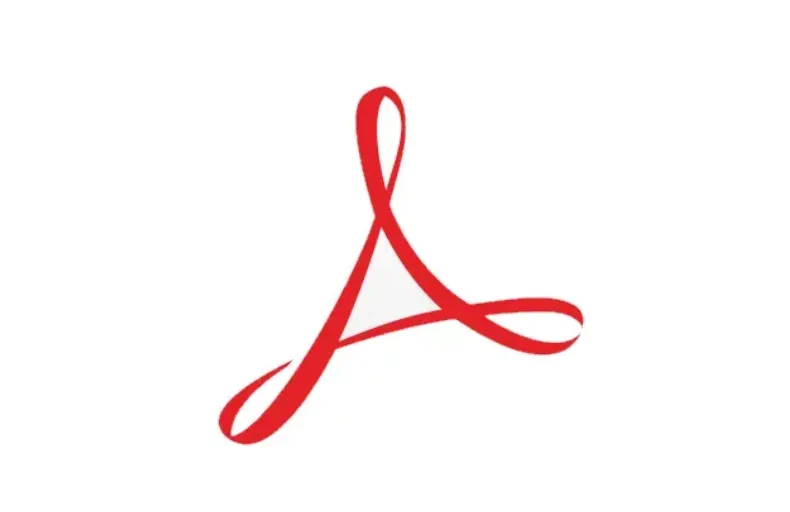

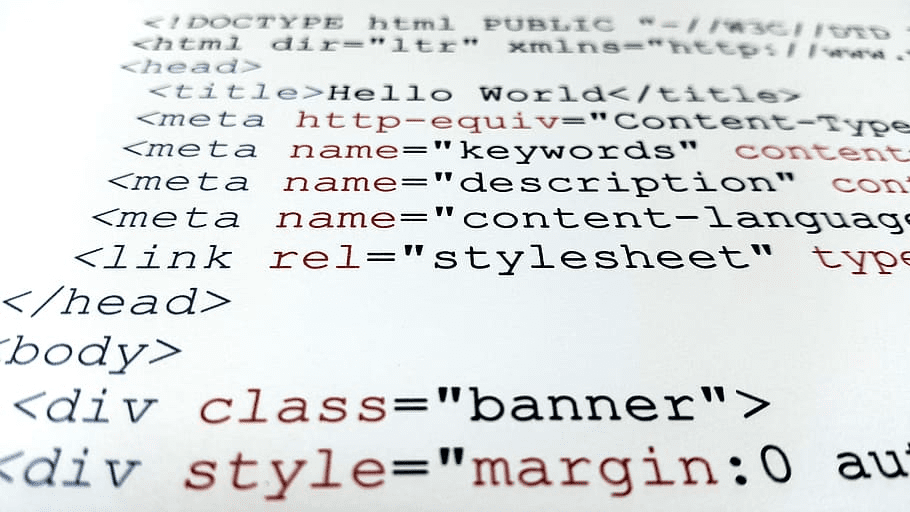

Appreciate the effort but this is not a solution! It’s even poor as a workaround.
It just messes up desired settings for other applications.
It would help people to say that the Devices window likely requires scrolling to see the “Secondary ringer” option.
The suggestions in this article are completely useless. The whole point of a secondary ringer is exactly that – a secondary ringer. The article simply has instructions on setting the default audio device and that is the device that rings. So what – I could have told you that.
The article states “Fix: Microsoft Teams Secondary Ringer Not Working” This isn’t a fix. It is a troubleshoot article. It doesn’t say here is the issue and this is the resolution. I greatly dislike articles that mislead customers.
Secondary Ringer does not show all of my audio devices while the Primary Ringer does.