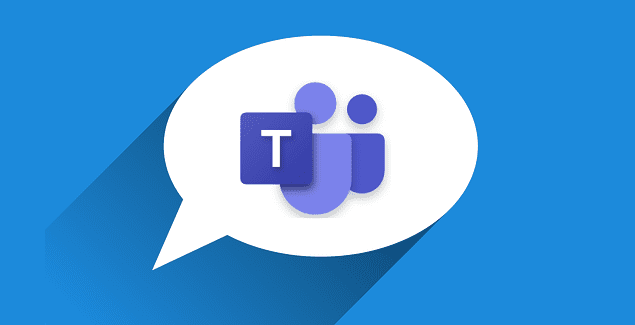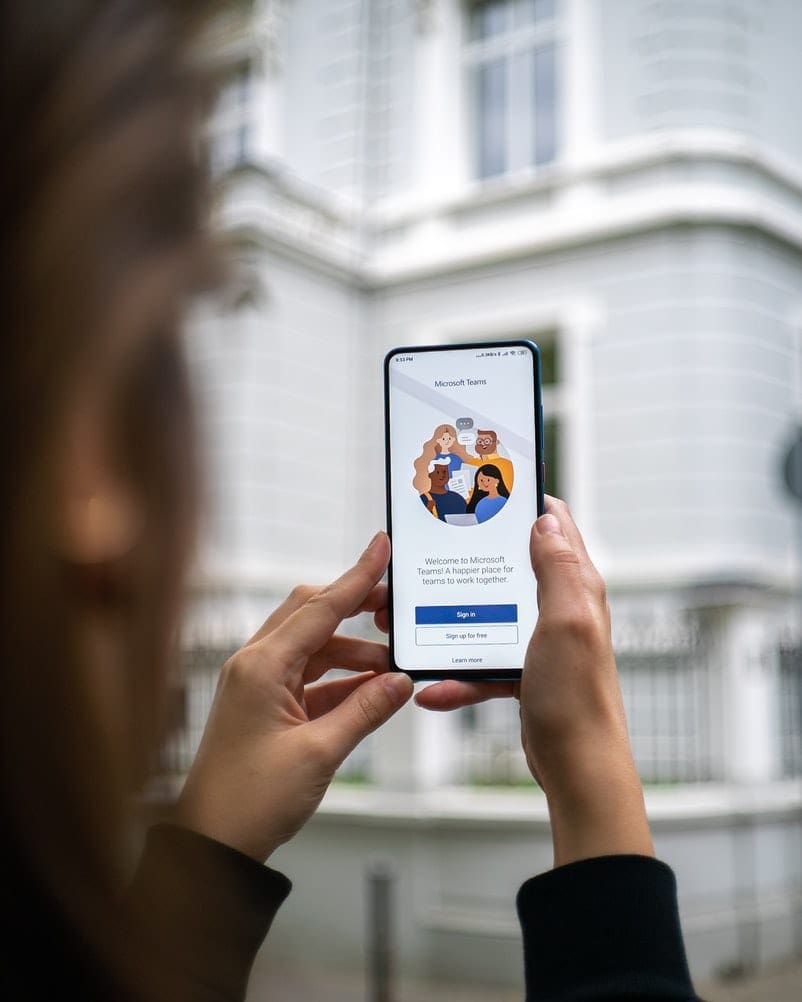Microsoft Teams users may sometimes receive an error message informing them they’re not allowed to post in the General channel. This issue can be really annoying, especially if you need to share an important piece of information with the whole team. Without further ado, let’s see how you can quickly troubleshoot this glitch.
Contents
What to Do If You Can’t Post in the General Channel
First of all, check if this is a known issue on Microsoft’s end. Go to the Office Service Status Portal and check if everything is up and running.
Check the Channel Settings
If users can’t post anything in the General channel, most likely, the current settings are to blame. This means that only team owners are allowed to post messages.
- To change the settings, go to the General channel and click on More options.
- Then select the Manage channel option.
- Expand Permissions to check the current channel moderation settings.
- Enable one of the two options that allow anyone to post messages.

- If you’re managing a large team, enable the option to notify team members about new messages automatically.
If you don’t have access to the Channel Settings, contact the channel owner and ask them to check the current settings. Rest assured, the General channel settings won’t affect the other channels.
Switch Between Channel Settings
Use this workaround if the current settings allow everyone to post messages, yet nobody can.
Several users solved this issue by changing the channel settings to allow only owners to post messages. Do that and then exit Teams completely. Restart the app and go back to Manage channel and tweak the settings again to allow all the channel members to post messages.
Additionally, don’t forget to update your Teams app version. If the issue persists, check if you can post messages using Teams for Web. Maybe this issue is affecting only the desktop app.
Conclusion
If team members can’t post messages in the General channel, most likely, this issue is caused by the current channel settings. Tweak them to allow everyone to post messages. We hope this guide resolves your issue. Share your feedback in the comments below.