Don’t you just hate it when there’s no sound coming from Microsoft Teams? Sometimes, notification sounds won’t work, and there’s no sound when entering a meeting or receiving an instant message. Let’s see what you can do to restore Teams notification sounds.
Contents
Fix No Sound Coming From Microsoft Teams
Check Your Sound Settings
First, you need to check your system sound settings and make sure the volume is audible.
- Right-click on the Speakers icon and select Open Volume Mixer.

- Ensure the volume for both your devices and applications is audible.
- If you’re running the Teams for Web app, turn up your browser volume.
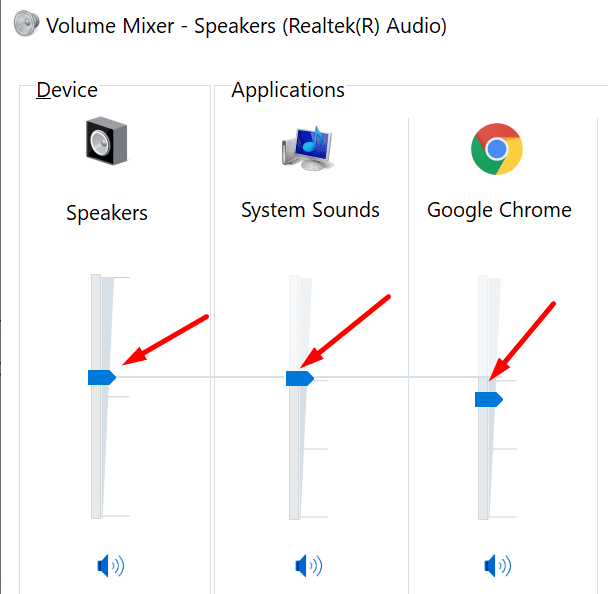
Then, click on your Teams profile picture, select Settings, and go to Devices. Ensure you selected the right audio output device. If you use multiple devices with Teams, such as a pair of headphones or an external speaker, maybe the app actually sends the notification sounds to another device.

Additionally, if you set up a secondary ringer, double-check if Teams signals incoming calls on another device.
Check Your Notification Settings
One possible explanation as to why there’s no sound on Teams is that you actually disabled the notifications for particular events and actions.
Go back to Teams Settings and select Notifications. Check your notification settings and make sure Play sound for notifications is on.

If you want to run a quick test, you can enable all the notifications for teams and channels. In this manner, you’ll be instantly notified about new messages, reactions, and mentions. You can then revert to custom settings later on.
Don’t forget to check your individual settings related to chat messages, meetings, and people.
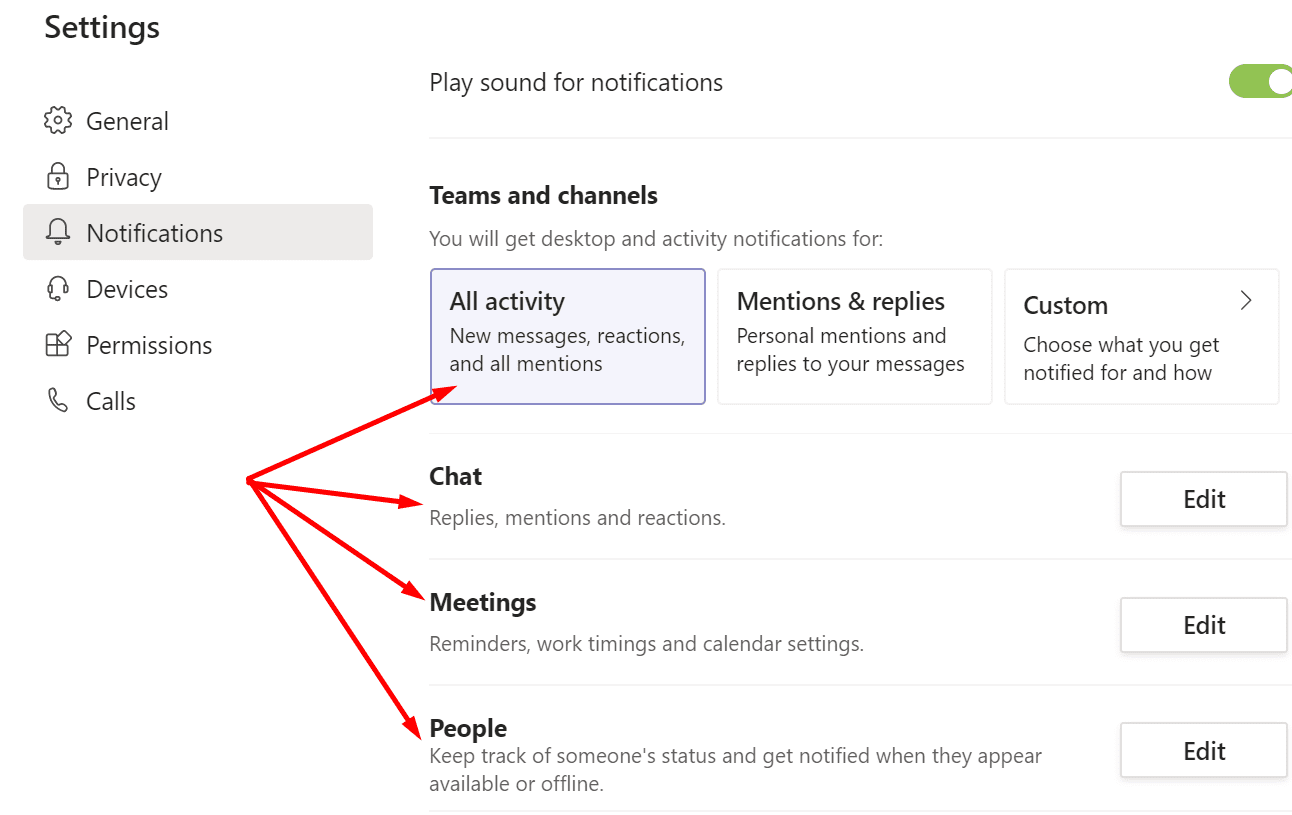
Check Focus Assist Settings
Even if you enable Teams notification sounds, keep in mind that Focus Assist can override your app settings. As a quick reminder, Focus Assist is a productivity feature that automatically blocks notifications during certain hours.
- Go to Settings, click on System and select Focus Assist (left pane).
- Scroll down to Automatic rules and check your settings. For example, if you toggle on the duplicate display option, you won’t get any Teams notifications when you’re duplicating your screen.
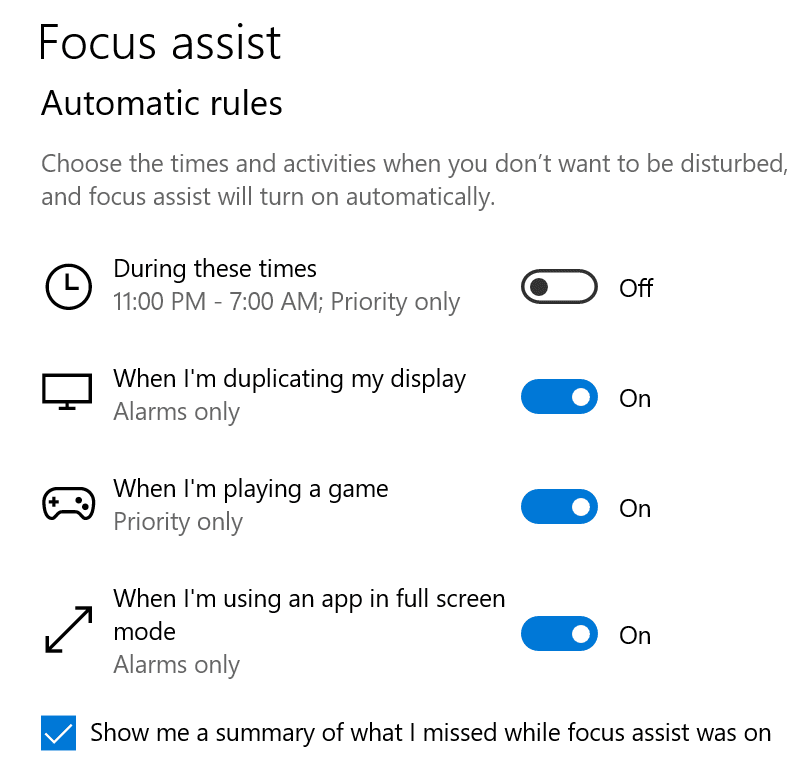
Disconnect Additional Monitors
If you use a multiple monitor setup, disconnect the additional monitors and check if Teams audio works. Many users who had additional monitors connected to their laptops solved this issue after disconnecting the external monitors.
Disable New Meeting Experience
Other users managed to solve this audio issue by disabling the “New meeting experience” option. Go to Settings, select General and uncheck the “New meeting experience” box.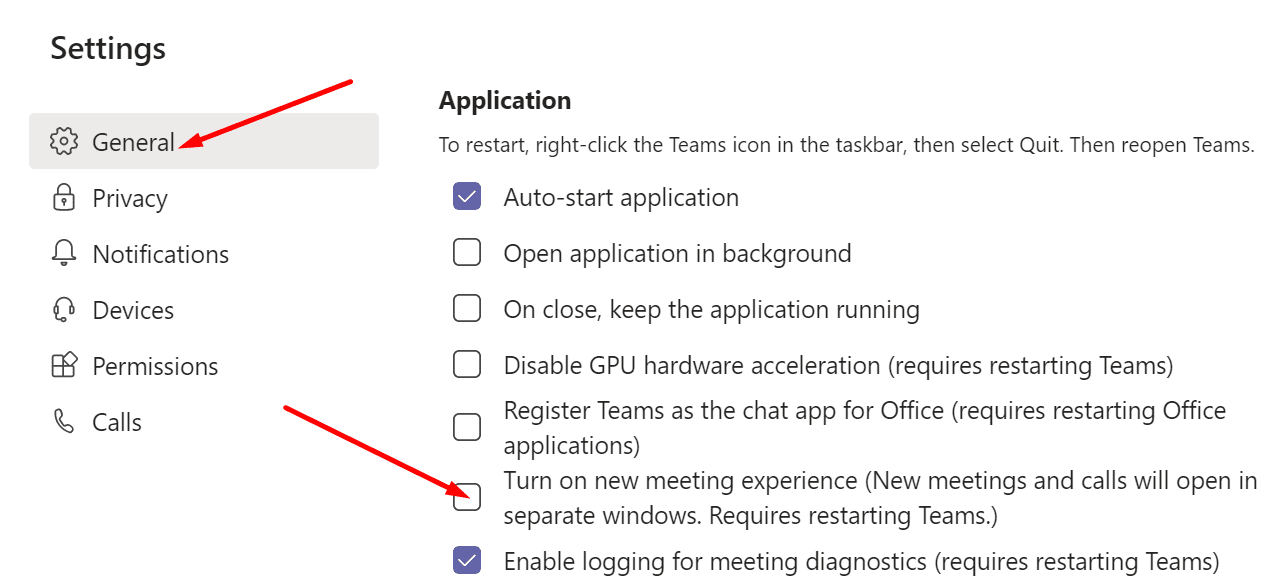
Restart Teams and check if the issue is gone.
Update Teams
Click on your profile picture and check for updates. If there’s a new Teams app version available, install it and check if the issue is gone. 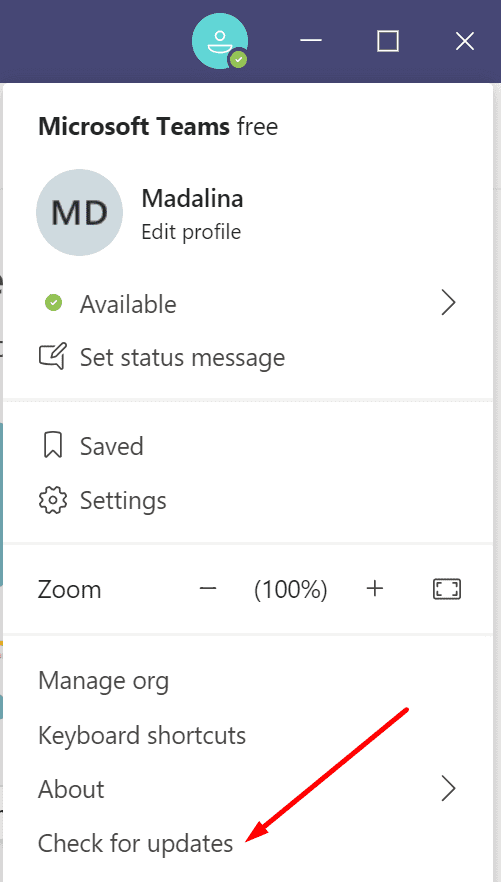
If there’s still no sound on Teams, reinstall the app. First, launch the Control Panel and select Uninstall a program. Select Teams and hit the Uninstall button.
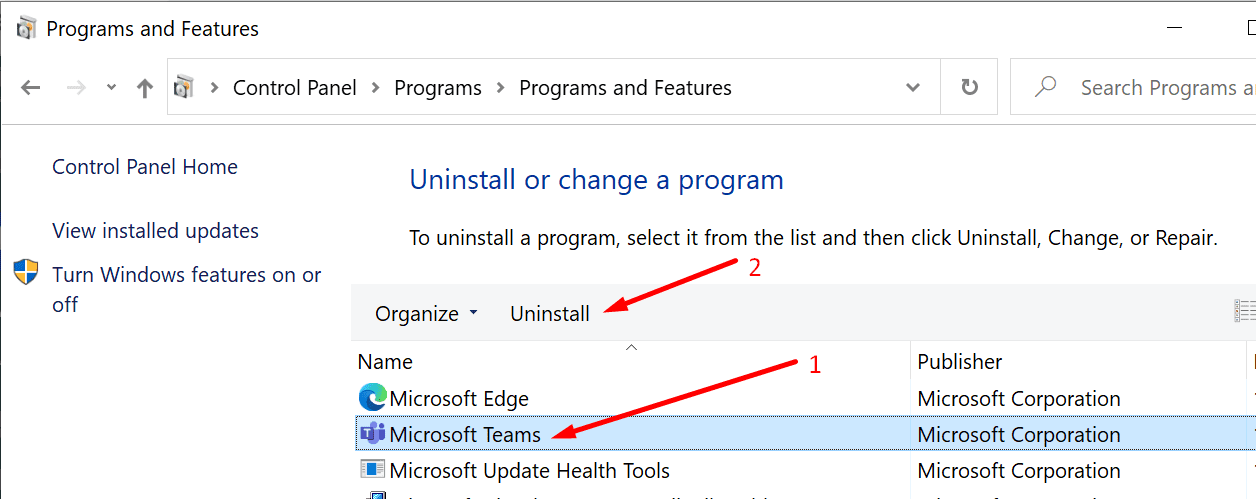
Restart your computer and download the app again.
Conclusion
If Teams makes no sound, check your app and notification settings. Ensure the app is allowed to play notification sounds. If the issue persists, disconnect external monitors and disable the “New meeting experience.” Let us know if you managed to fix the problem. Join the conversation in the comments below.
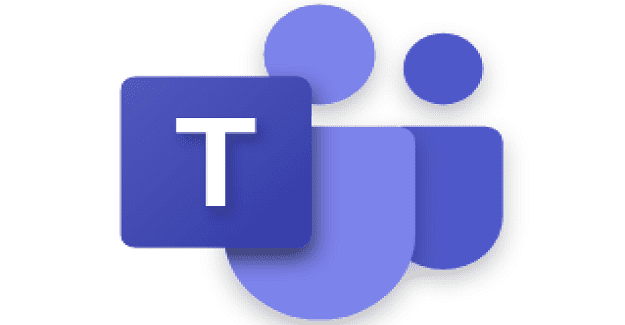
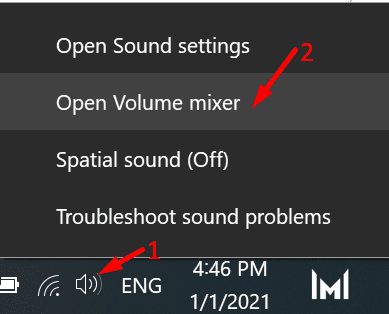
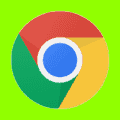

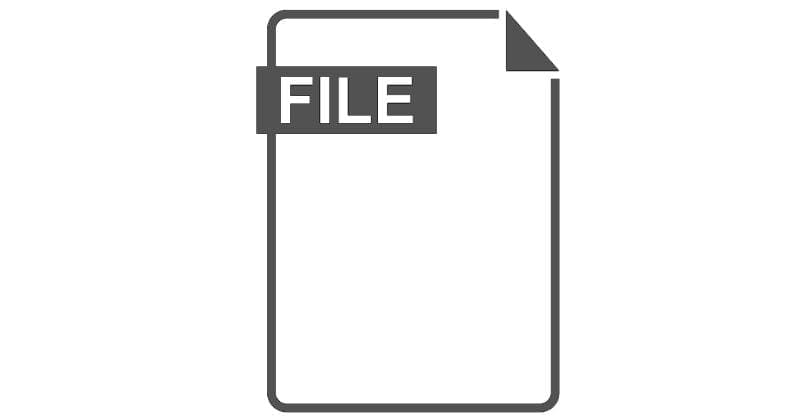
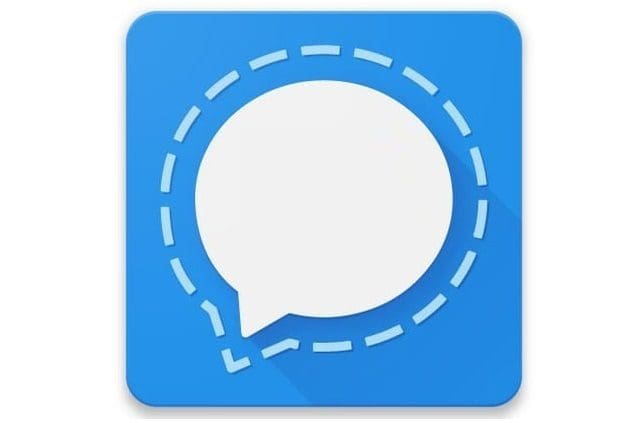
It seems Teams does not do audible notifications for chat messages. No matter what you do.
No, it didn’t help….The only thing that changed between Friday 1/21/22 & Monday 1/24/22 was that I had turned off my computer for the weekend. I’ve since rebooted every night and tried all the settings. Nothing….other’s may complain @ work about the notifications, I like them. Otherwise, I feel deaf until I get an email (notifications sounds) or a phone call over the computer….Updates for all systems are automatically controlled by the IT Team and our systems let us know when a reboot is required for an update to finish installing completely.
Thanks anyway!
This is another chapter of no sound on TEAMS – the Secondary Ringer. Secondary ringer does not work if you use Teams on the Web. It rang once and then never again. No clue why it rang at all, it was totally random. I have turned on every setting possible that I have read about in multiple forums. I am set up so when I take the call it is on the headset, but when the call comes in, the secondary ringer sounds to my laptop speaker. If I use the desk top app for Teams the secondary ringer will sound. But it does not work when using Web Teams. In fact on the Web there is no ringing sound at all, primary or otherwise, even through the head set. All you see is the little visual pop up, which most people miss. My manager is totally annoyed with me because I keep missing his calls. I don’t like using the desktop app because it is a resource pig. The CPU goes nuts. Voice calls in Teams must have been developed as an afterthought, so MS could get rid of Skype.
THis app is broken nothing worked to restore sound notification, can hear sound perfectly when incoming call comes in fix your app please.I enabled all Notification settings
Click uninstall and don’t install it ever again