If you want to see all the meeting participants in Microsoft Teams, you need to enable the Large Gallery option. By the way, the maximum number of meeting attendees the app can display on a single screen is limited to 49 users.
As you can see, the Large Gallery view is a pretty handy option. The bad news is that sometimes it may stop working all of a sudden reverting you back to the 3 x 3 grid view. Let’s dive right in and explore what solutions you can use to troubleshoot this problem.
Contents
Why Can’t I See the Large Gallery View on Microsoft Teams?
Enable the New Meeting Experience
In order to use the Large Gallery option on Teams, make sure all the participants have enabled the new meeting experience.
- Click on your profile picture and select Settings.
- Then click on General and, under Application, select Turn on new meeting experience.

- Right-click the Teams icon in the taskbar and select Quit.
- Restart your computer and launch Teams again. Check if you can see all the participants now.
⇒ Note: The Large Gallery view is available when there are at least 10 participants sharing their camera video stream.
Unpin Pinned Video Feeds
Check if you pinned someone’s feed to your Teams screen. If you do that, you won’t be able to use the other gallery options. First, you need to unpin that feed, wait a few seconds until the view returns to normal, and then enable the Large Gallery view.
- To unpin someone, navigate to the meeting controls, and select Show Participants.
- Go to the Participants column, and click on More options (the three dots).
- Select Unpin to take the focus away from someone.
Disable Your Remote Access Client
If you access Teams using a remote access client, try connecting to your account locally. Many Teams users solved this issue by accessing their Teams account using the stand-alone desktop app.
By the way, don’t forget to update your Teams app version. Click on your profile picture and select Check for updates.
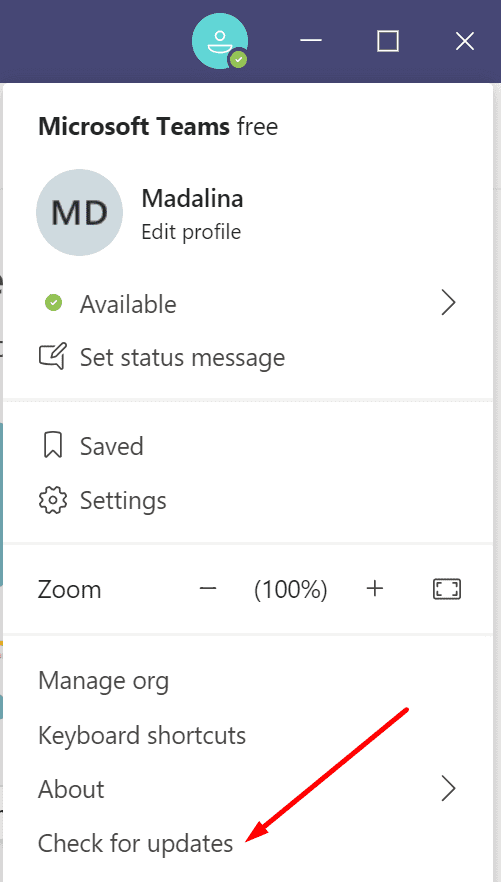
If the Large Gallery View is not available due to outdated app versions, this solution should solve the problem. However, if the problem persists, reinstall the app.
First, launch the Control Panel, go to Programs and select Uninstall a program. Select Teams and click the Uninstall button.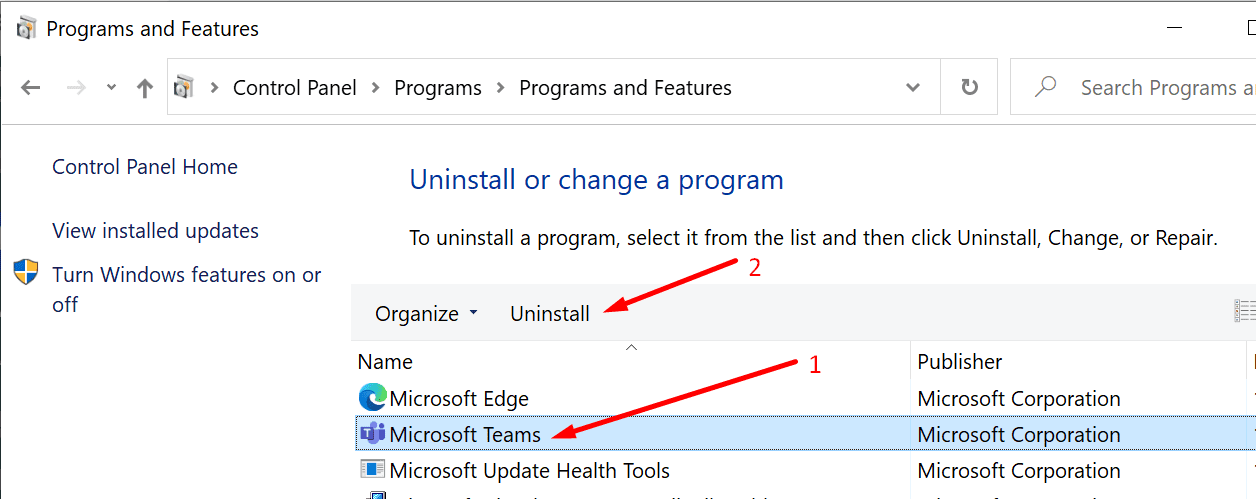
Then restart your computer and download the app again.
Conclusion
If the Large Gallery view doesn’t work in Teams, check if you pinned someone’s feed and unpin it. Then update the app and enable the new meeting experience. Let us know if the Large Gallery option is fully functional again. Hit the comments below.
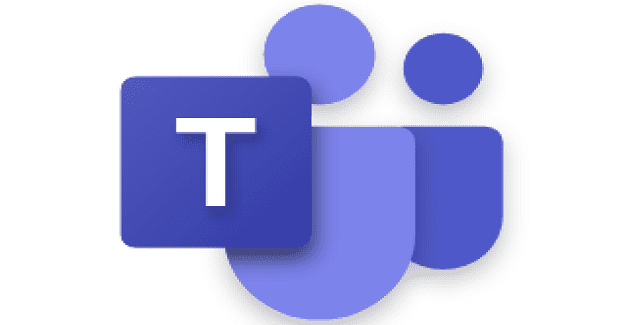
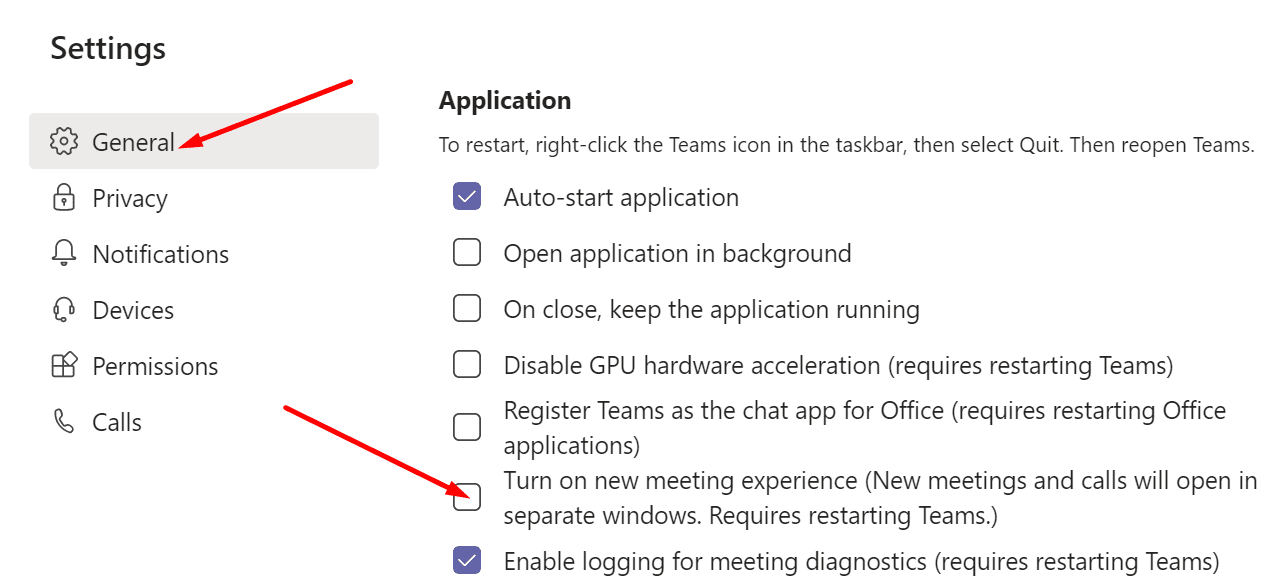
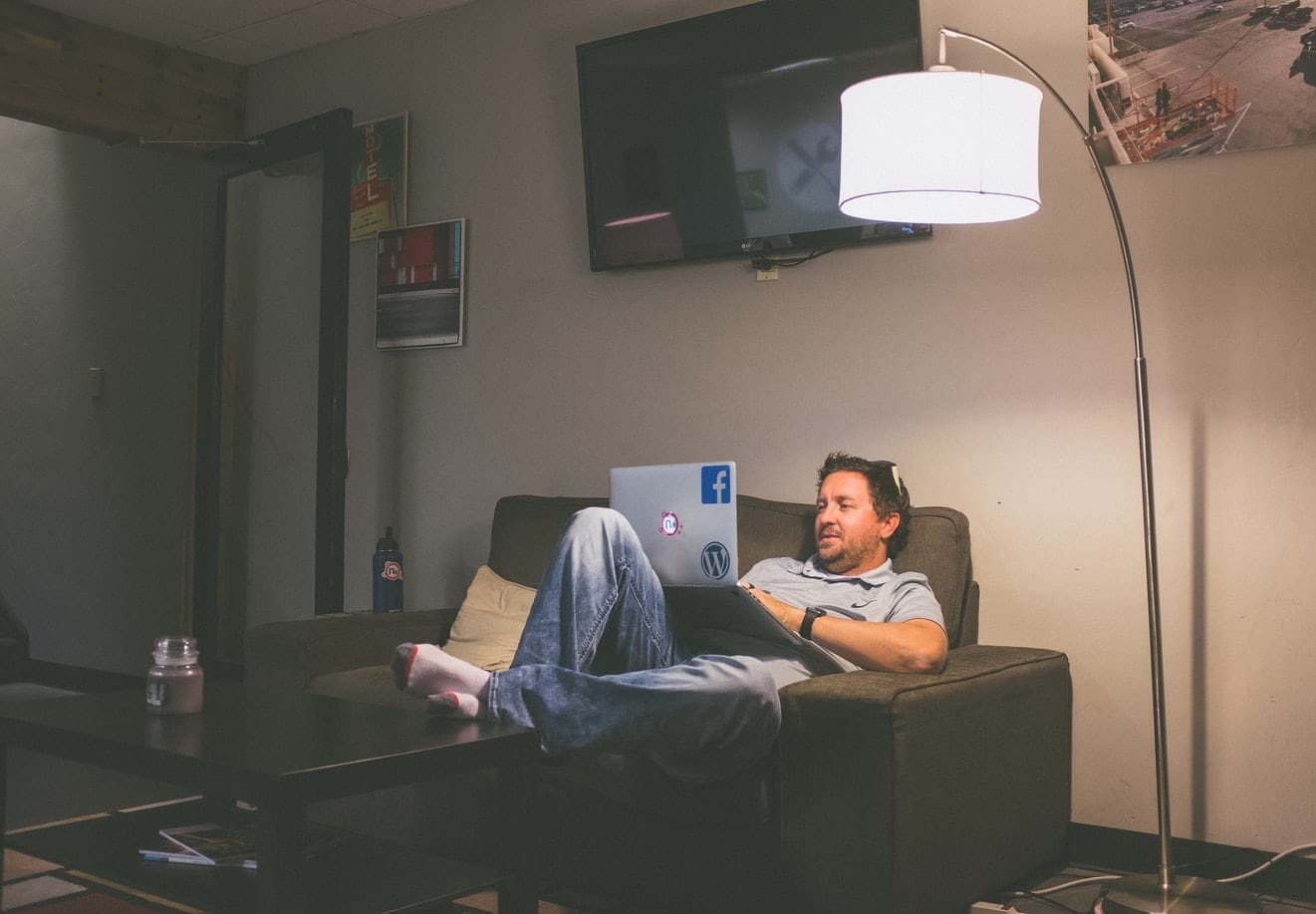

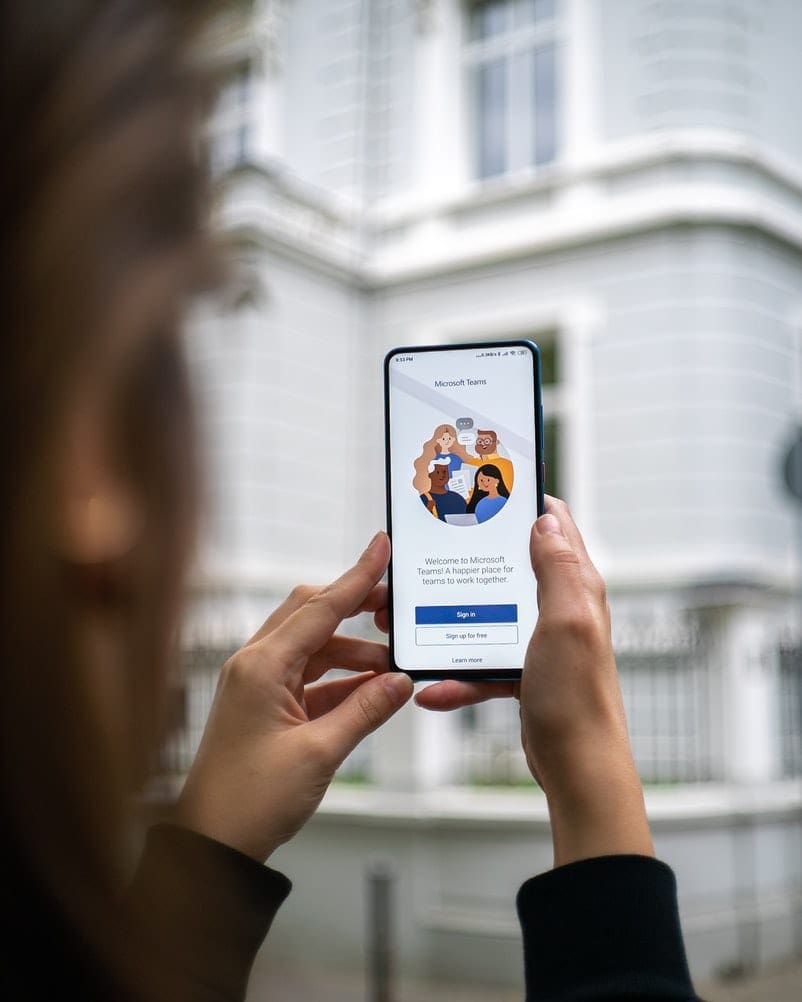

How do you fix this after they removed the New User Experience checkbox in settings. I am having this same issue and there is no way to turn it on.
Large Teams isn’t working. I wonder why. i CAN ONLY SEE A FEW PARTICIPANTS INSTEAD OF ALL…
When will Large Gallery view be available for Windows 11?
I have the same problem as Alexandre.
The “Turn on new meeting experience” option is not available and the Large Galery option is available.
But currently, I only see one participant when I select it!?!?