Millions of people rely on their Teams calendars to attend video meetings or keep track of the tasks they need to complete. Digital calendars and to-do lists are productivity tools of the utmost importance, yet many take them for granted. Well, people quickly realize just how important a calendar is when it stops working.
Microsoft Teams may sometimes fail to load your calendar. When that happens, the app usually displays the following message: “Couldn’t load your calendar. Let’s give it another try“. But if nothing happens after you repeatedly refresh your calendar, pursue the troubleshooting solutions below.
Contents
What to Do if Your Teams Calendar Won’t Load
Log Out and Restart Teams
First of all, sign out of your account and exit Teams completely. Then launch the app, log back in and check if you can access your calendar now. By logging out and restarting your app, you basically establish a new connection to Microsoft’s servers.
Additionally, check if you can load your calendar using the web or mobile app. Go to teams.microsoft.com, log in to your account and check your calendar. A number of users were able to load their calendars by using Chrome in Private Mode.
Download the mobile app on your phone and check if you can access your calendar. Hopefully, this calendar problem doesn’t affect the web or mobile apps.
Make Sure Exchange Online is Enabled
Keep in mind that your Teams Calendar is dependent on your mailbox. Make sure your Exchange Online Plan is enabled. You can turn on your Exchange plan from the admin center.
If you don’t have permission to access the admin center, ask your IT admin to turn on Exchange Online. Check if the Calendar in Microsoft Teams works properly now.
Unjoin Device From AzureAD
If your account is managed by an organization via AzureAD, unjoin your device and restart your machine.
- Sign out of Office and make sure to sign in to your computer with admin rights.
- Then launch Command Prompt (admin rights) and run the dsregcmd /leave command. This will unjoin your computer from AzureAD.

- Restart your machine, launch Teams, and check if you can access the calendar now.
Clear Out the Cache
If the app got stuck on your old calendar data, try clearing the cache.
- Quit Teams and type %appdata%\Microsoft\teams in the Windows search bar.
- Delete all the files from the folders below:
- %appdata%\Microsoft\teams\application cache\cache
- %appdata%\Microsoft\teams\blob_storage
- %appdata%\Microsoft\teams\Cache
- %appdata%\Microsoft\teams\databases
- %appdata%\Microsoft\teams\GPUcache
- %appdata%\Microsoft\teams\IndexedDB
- %appdata%\Microsoft\teams\Local Storage
- %appdata%\Microsoft\teams\tmp.

- Restart your computer and launch the app again. Check if the calendar problem is gone.
Reinstall Teams
Should the issue persists after clearing out the cache, uninstall and reinstall your Teams desktop app.
- Launch the Control Panel and go to Programs.
- Select Uninstall a program.
- Click on Teams and hit the Uninstall button.

- Then restart your computer and download Teams again.
Be Patient
If you still can’t access your calendar, just be patient. Many users noticed that if you leave the calendar as it is, the issue should be gone by itself within 48 hours. Of course, if you can’t wait that long and you followed the steps above to no avail, contact Microsoft Support for further assistance or ask your IT admin to do that.
Conclusion
If your Teams calendar won’t load, log out of your account and restart the app. Then clear the cache and ensure Exchange Online is enabled. Let us know if you managed to fix the problem. Hit the comments below.
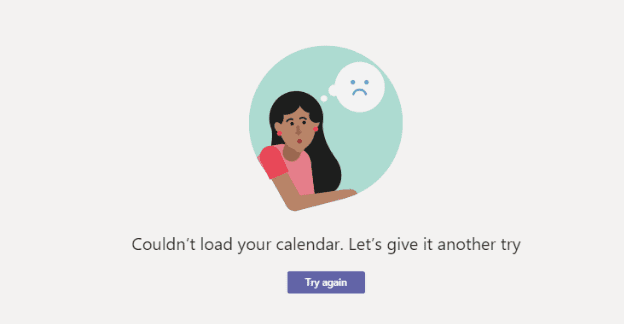
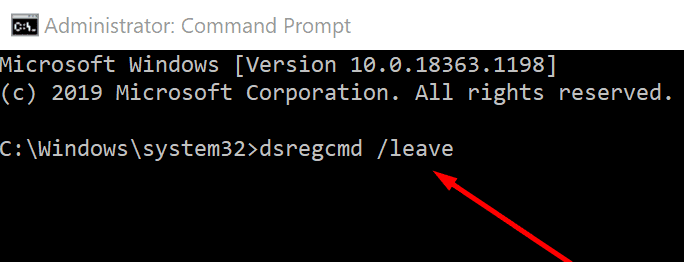
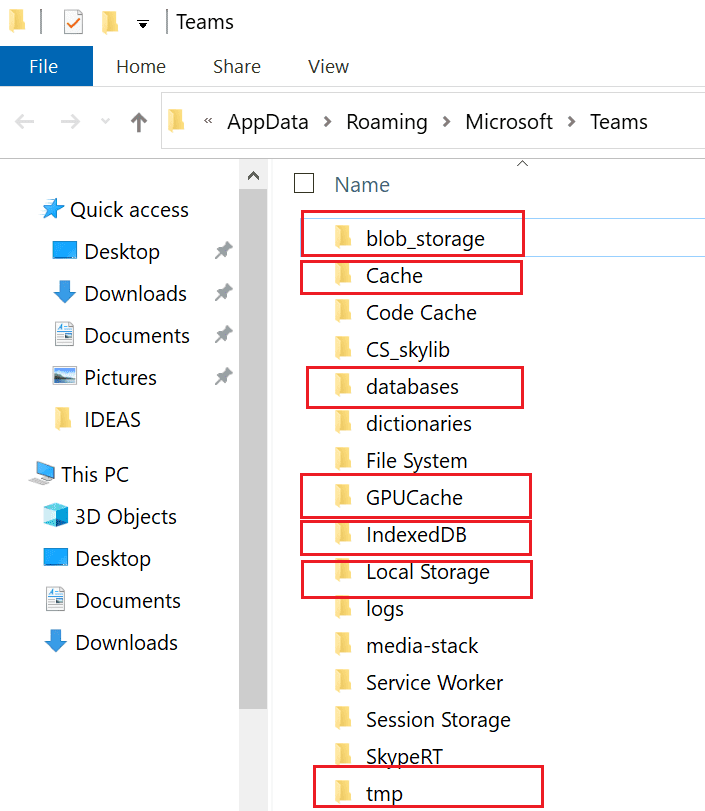
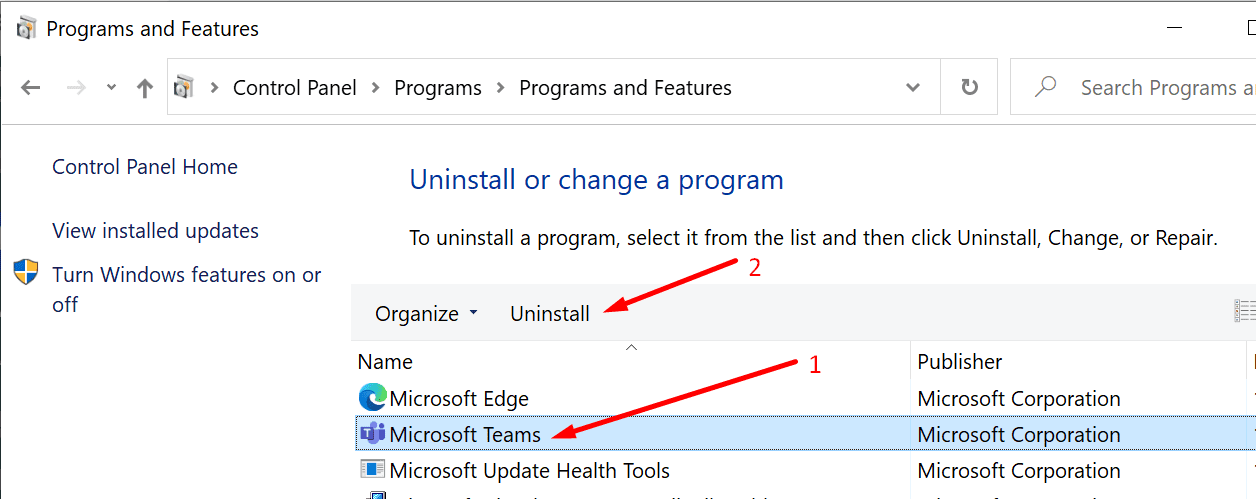
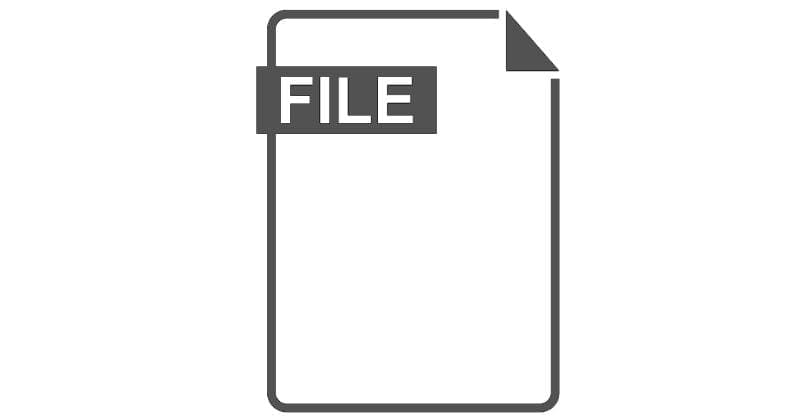
None of the above suggestions worked for me. I called MS tech support and they suggested logging into MS Teams from another device. When I opened Teams on my iPhone, it turns out that I needed to reauthenticale with Google to allow MS Teams to access my Google calendar. Once I went through this Google reauthentication process, my Google calendar showed up in my desktop Teams app.
Hello, it works for me too, but is there a way to prevent this issue?
Log out in log back in to teams worked for me.
–J
This worked for me. Just signing out, then closing it, then opening it again.
Note, I had closed and opened without signing out and that didn’t work, so this was very helpful. THANK YOU!
Clear Out the Cache option fixed it
Thanks
Teams calendar is not working…plz help..not able to schedule meetings
It worked for me. Thanks for the help
the calendary ist’ not work, is not load. the problem is only phones and tablets, in pc work fine. 5 days of same problem