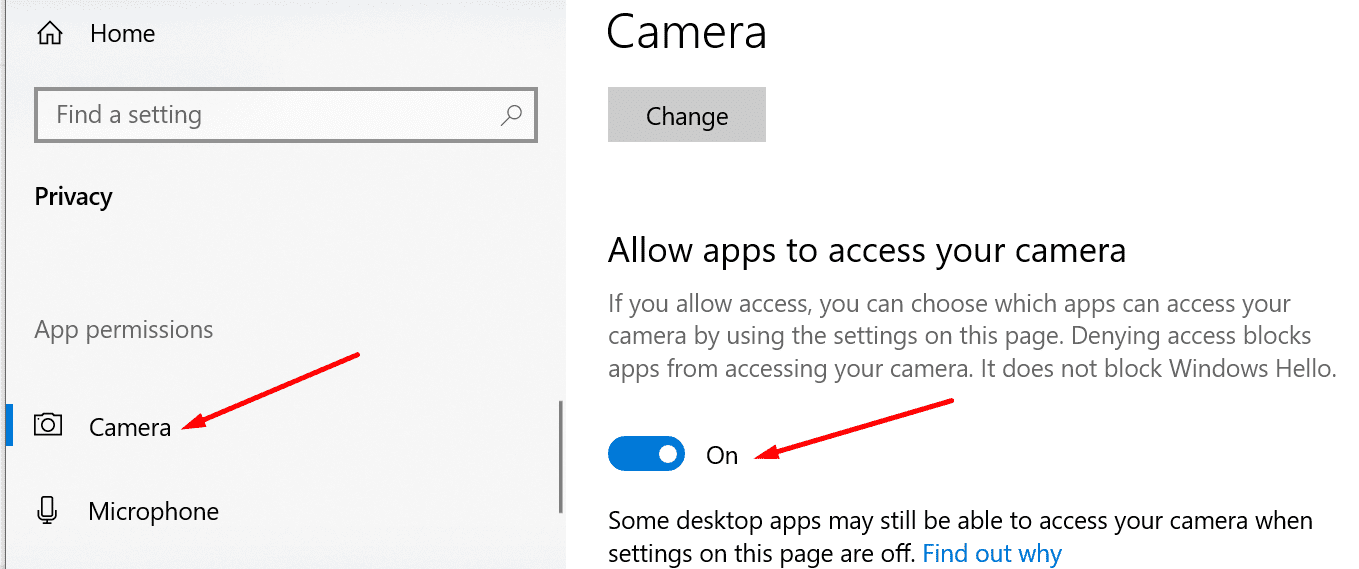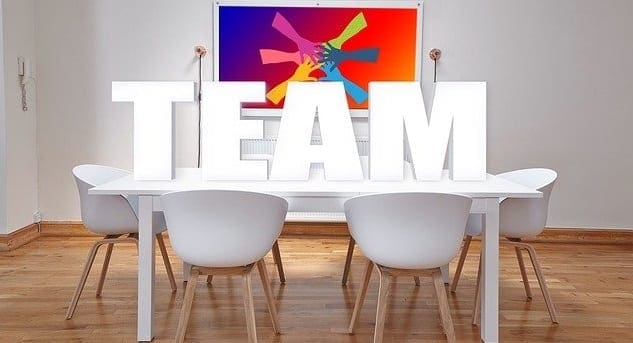It’s been over a year since the whole world moved online out of necessity. Online video meeting platforms have soared in popularity as millions of employees, students, and business owners moved into the digital world. GoToMeeting is one such platform providing its users with all the tools they need to host or attend video meetings.
But sometimes, the service fails to work as intended. Not being able to share your screen with the other meeting attendees can be really frustrating, especially when you’re trying to make a point. Well, not being able to present real-time visual data on your screen can make you less convincing. So, let’s explore how you can troubleshoot this problem.
Contents
How to Fix GoToMeeting Screen Sharing Issues
Use GoToMeeting in Your Browser
Your GoToMeeting desktop or mobile app is subject to software and firewall restrictions. Your IT admin may have set up strict screen sharing settings preventing you from using third-party tools to share your screen with other users.
Launch Chrome, open a new browser tab, and go to www.gotomeeting.com or https://app.gotomeeting.com. Check if web-based screen sharing is available. Keep in mind that screen sharing works only in the Chrome web browser.
If you still can’t share your screen, log in to your GoToMeeting account in a new incognito browser window. Additionally, clear your browser cache and install the latest browser version available. Restart your browser and check the results.
Enable Screen Recording
Your MacBook requires permission for screen capture and sharing. Make sure to allow apps to capture your screen; otherwise, the feature won’t work.
On Your Mac
- Click on the Apple icon and go to System Preferences.
- Navigate to Security & Privacy.
- Select the Privacy tab.
- Then select Screen Recording (left-hand pane).
- Check the GoToMeeting checkbox to allow the app to capture your screen.
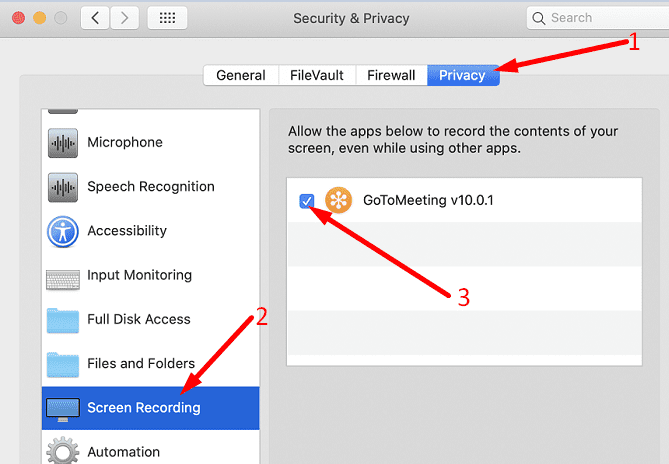
While Windows 10 doesn’t have a specific screen sharing privacy setting, do make sure to enable camera and microphone access for GoToMeeting.
- Go to Settings, select Privacy, and select Camera (left-hand pane).
- Enable the following options: Allow apps to access your camera and Allow desktop apps to access your camera.

- Restart GoToMeeting and check if the screen sharing feature works now.
Update or Reinstall the GoToMeeting App
If you recently updated your Windows 10 or macOS version, make sure to install the latest GoToMeeting app version as well. Many users complained they could not share their screen after upgrading to Big Sur. Fortunately, the latest GoToMeeting update has successfully fixed the software compatibility issues.
As a last resort, you can uninstall GoToMeeting and reinstall a fresh app version. This should fix any corrupted files that could be breaking the screen sharing feature.
If nothing works, contact your IT admin for further help. Maybe they need to disable the screen sharing restrictions they set in place. Alternatively, if screen sharing is an important feature to you, consider switching to a different video meeting program such as Zoom, Skype, or Teams.
Conclusion
If you’re unable to share your screen using GoToMeeting, install the latest app version, launch a new incognito browser tab, and go to https://app.gotomeeting.com. If the issue persists, reinstall the app or switch to a different video meeting service. Did you find other solutions to fix your GoToMeeting screen sharing issues? Let us know in the comments below.