Not being able to hear or see your colleagues is one of the worst things that can happen when joining a video conference. As a matter of fact, this is one of the most common issues affecting online meeting participants, and GoToMeeting is no exception. Oftentimes, this problem is caused by incorrect audio settings.
Contents
How to Fix GoToMeeting Audio and Video Issues
Quick Fixes
Here are some quick checks you can run to troubleshoot audio and video issues on GoToMeeting:
- Check the volume. Check your speakers and microphone volume and make sure it’s audible.
- Exit the meeting, wait a few seconds, and rejoin the other attendees. Maybe this issue is caused by a temporary bad connection.
- Check if you’re muted. If you can’t hear the speaker, maybe they’re not muted.
- Close any unnecessary programs running in the background, especially other music and video streaming apps.
- If you use external audio devices, unplug or disconnect your speakers and microphone and then reconnect them to your computer.
Check Your GoToMeeting Audio Settings
Select the right input and output devices. If you use multiple audio devices, such as your computer’s built-in speakers, headphones, or external speakers, you may have selected the wrong audio devices. Maybe GoToMeeting is simply sending audio to the wrong device. Using the wrong audio device can affect your ability to hear the other attendees and the other way around.
If you use GoToMeeting online, navigate to Settings, go to Audio and check your current audio configuration.
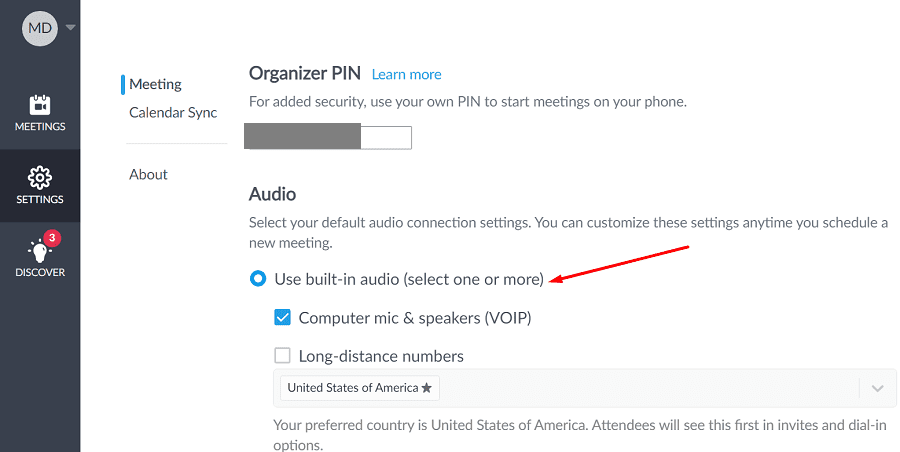
Check your GoToMeeting audio mode. If you use the GoToMeeting desktop app, double-check your audio mode before joining the meeting. For example, if you want to use your computer’s built-in microphone and speakers, select Computer Mode. And make sure to disable the option “I don’t need audio.”

Then manually select the audio devices you want to use. Don’t skip this step if you have multiple audio devices connected to your computer.

Alternatively, you can right-click on your GoToMeeting icon in the taskbar, select Preferences, click on Audio and manually select the devices you want to use. Then click on Webcam and tweak your video settings as well. The app will automatically use these settings for all your meetings.
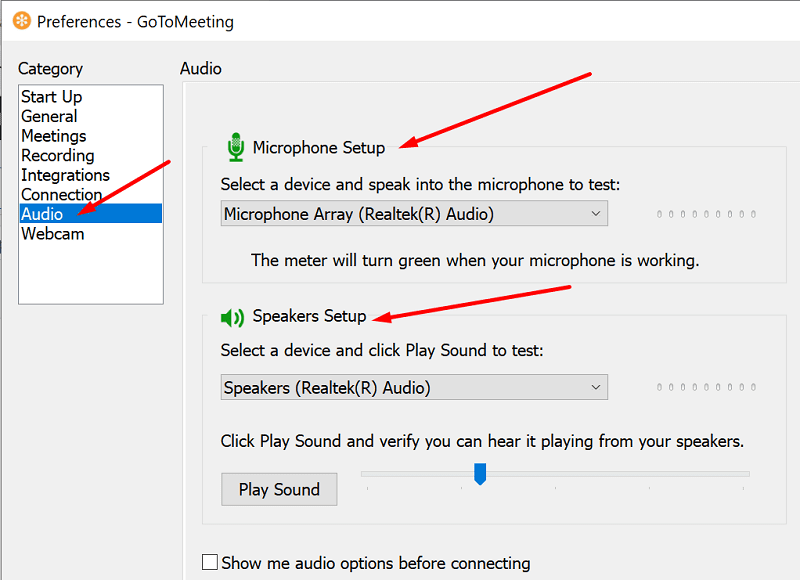
If you use GoToMeeting in your browser, launch the service on Chrome. You may be able to use GoToMeeting on other browsers, but the chances of experiencing various glitches are pretty high.
Let GoToMeeting Access Your Mic and Camera
If the app can’t access your mic and camera, don’t be surprised if the other meeting attendees can’t hear you.
- On Windows 10, go to Settings, and select Privacy.
- Then, go to App permissions (the left-hand pane).
- Select Microphone and make sure your apps are allowed to access it. Switch on the following settings: Allow apps to access your microphone and Allow desktop apps to access your microphone.

- Then select Camera and make sure to enable the same options for your webcam.
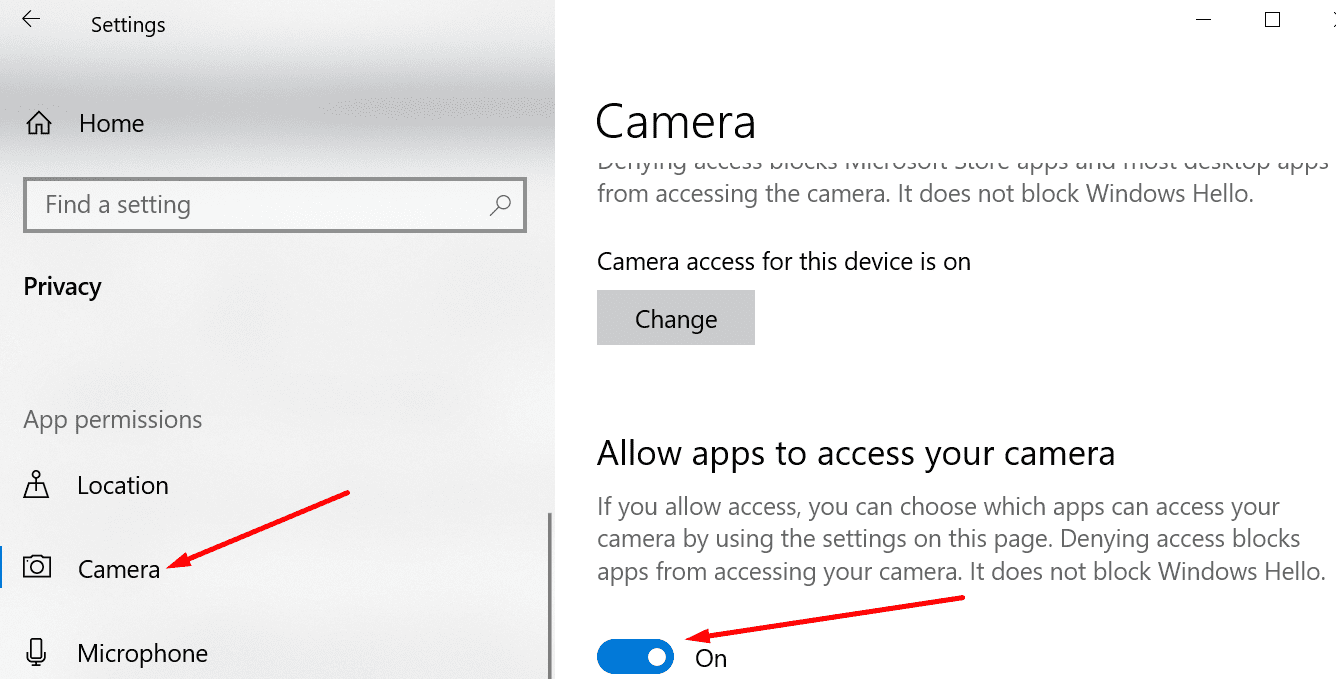
Run the Audio Troubleshooter
When something doesn’t work as intended, Windows 10’s collection of troubleshooters can save the day.
- Navigate to Settings and select Update & Security.
- Select Troubleshoot in the left-hand pane and click on Additional troubleshooters.
- Run the following audio troubleshooters: Playing Audio, Speech, and Bluetooth (if your external audio devices are connected via Bluetooth).
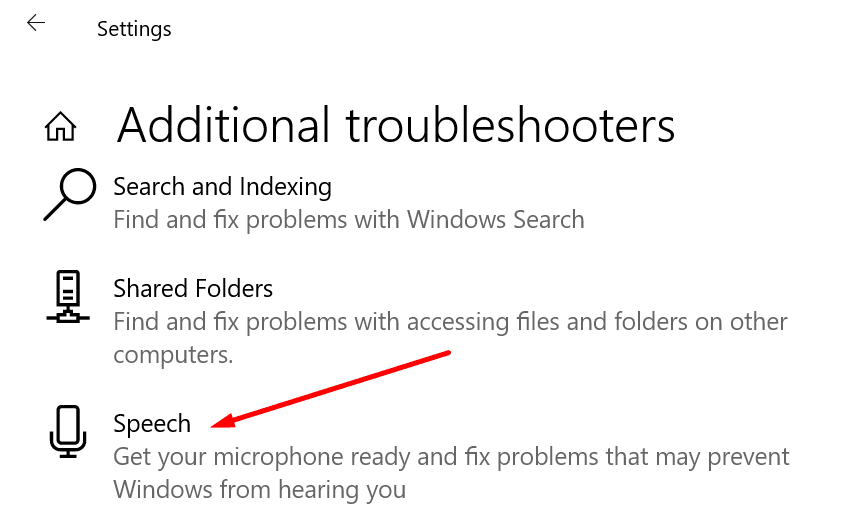
Additional Tips for a Smooth Audio and Video Experience on GoToMeeting
- If you hear an echo, ask all the attendees to lower their speaker and microphone volume a bit.
- Mute yourself when you’re not speaking. Just don’t forget to unmute yourself when you’re taking the floor.
- Avoid moving your mic while talking. Remove or turn off additional sound sources (fans, TVs, etc.) while attending an online meeting.
Conclusion
Not being able to focus on your GoToMeeting conference due to audio and video issues is really frustrating. But you should be able to quickly fix the problem by selecting the correct audio settings. If the issue is caused by a bad connection, leave the meeting and rejoin it after a few seconds. Did this guide help you to troubleshoot your GoToMeeting audio and video issues? Share your feedback in the comments below.
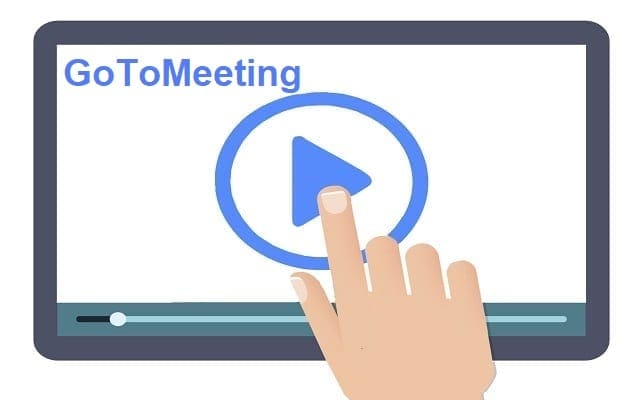
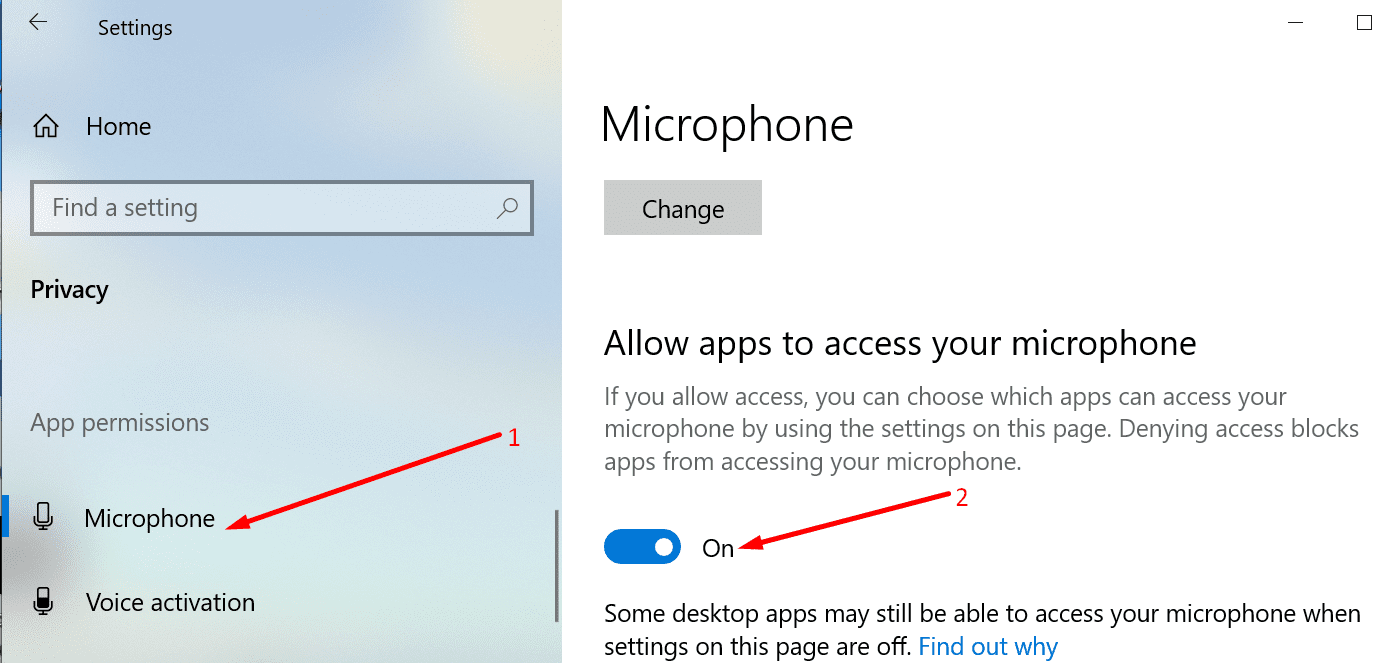
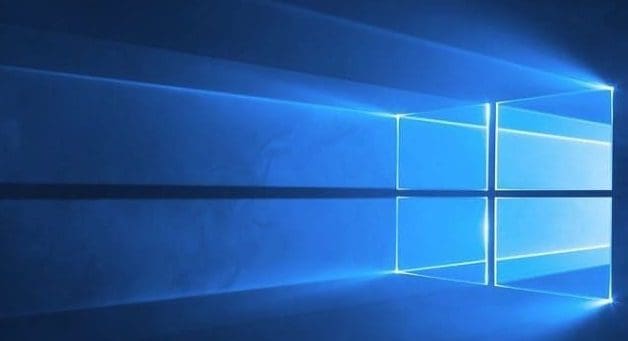

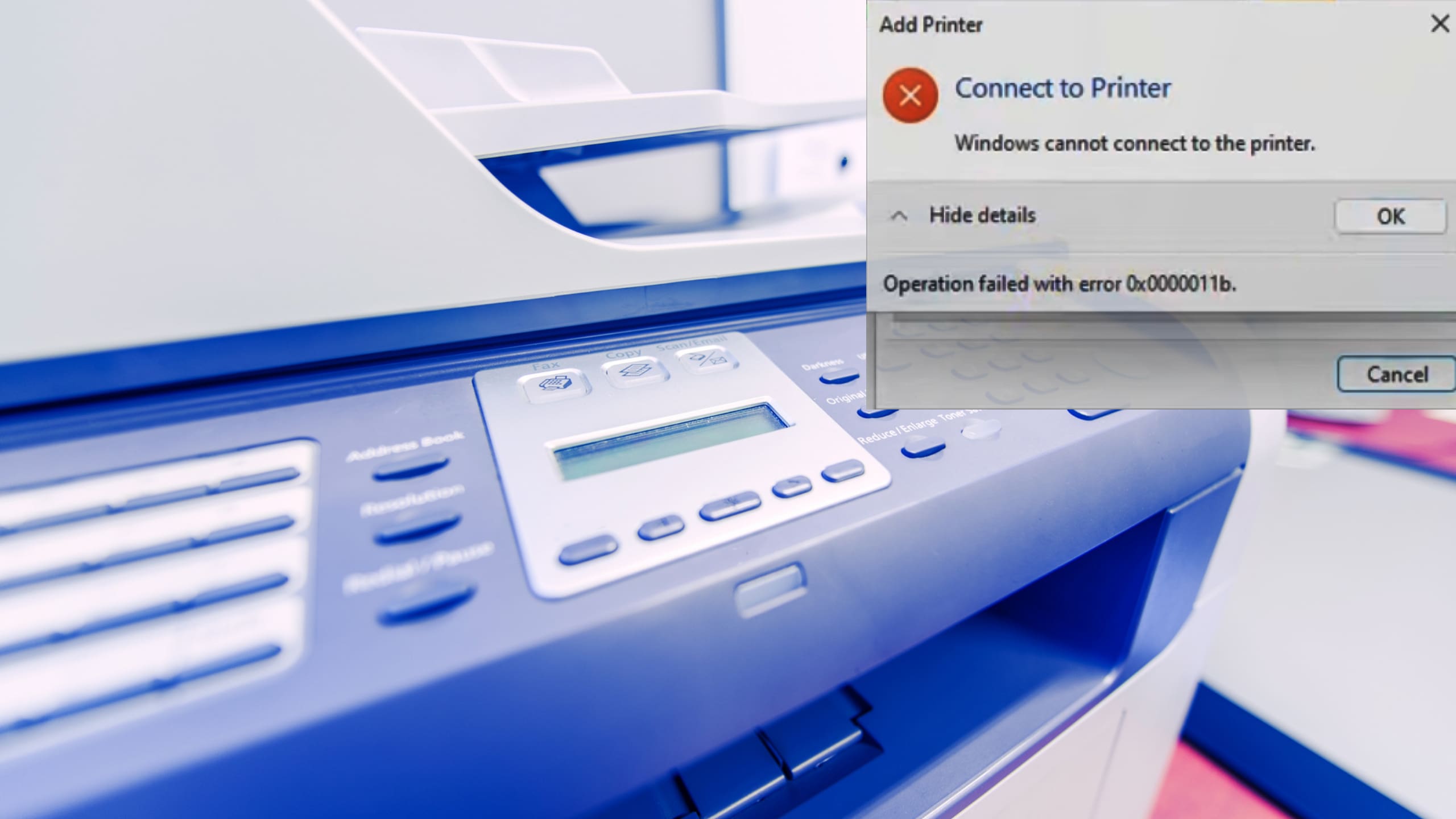
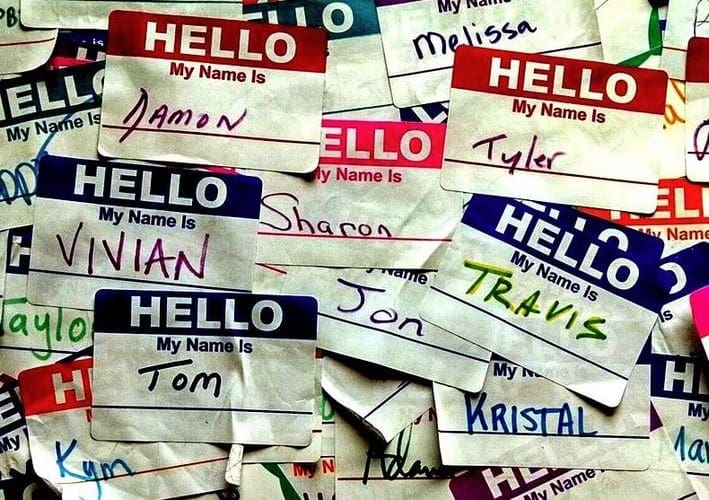
Webcam issue….says it’s already in use even though all other programs are closed.