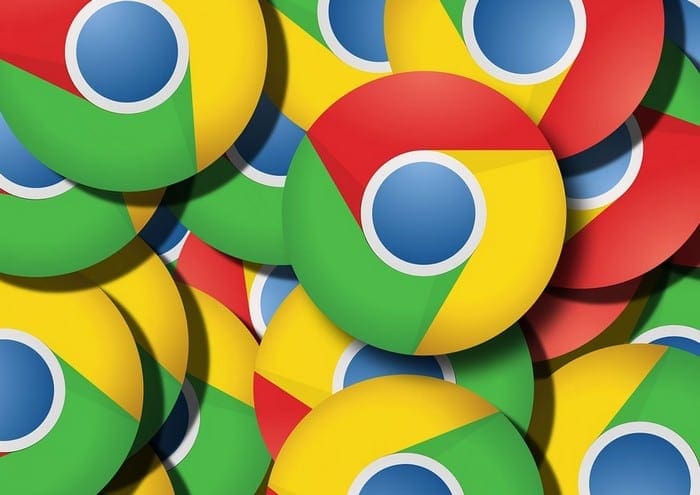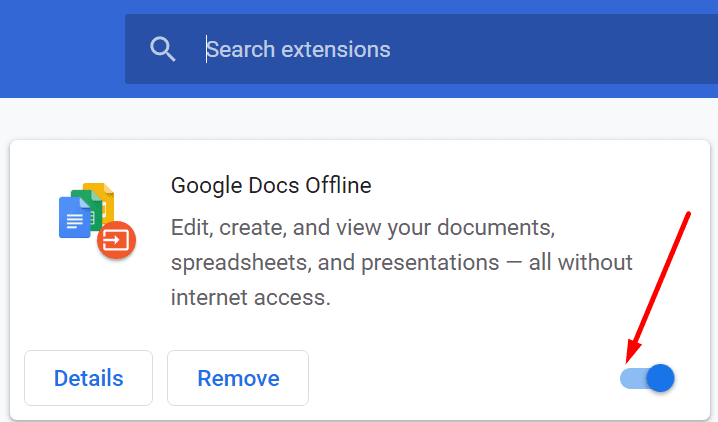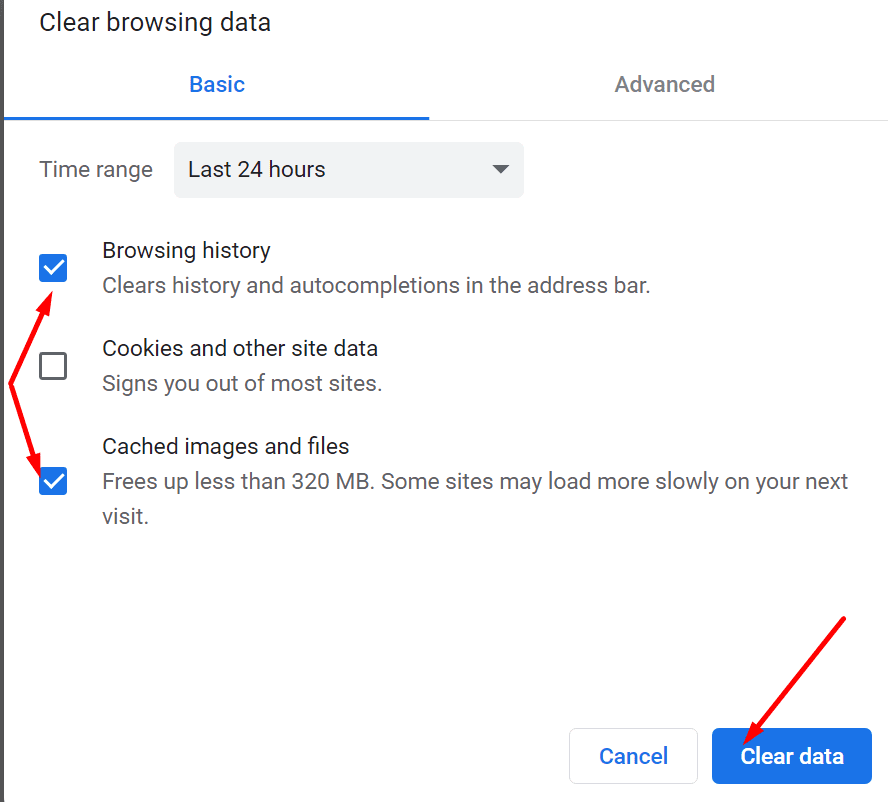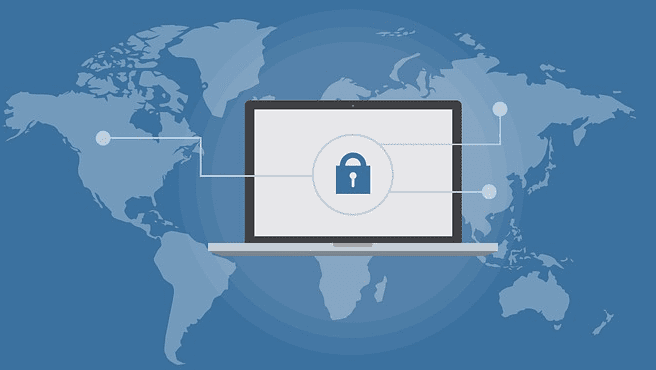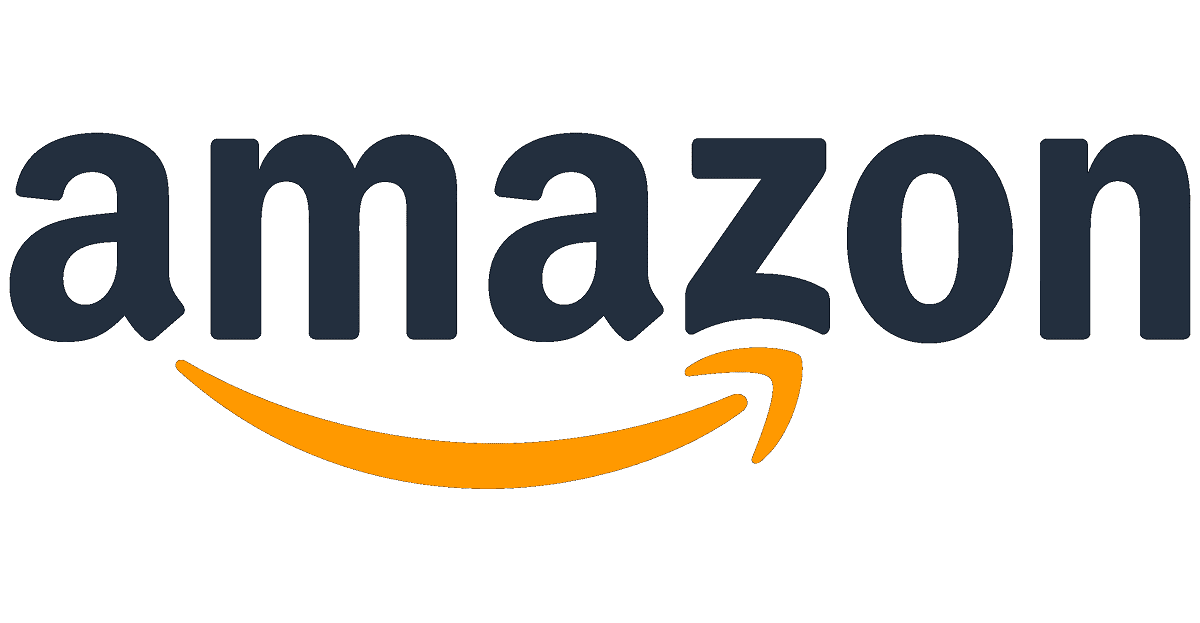Google Chrome may sometimes fail to download and save files from the Internet. Various error codes may appear on the screen when that happens. One such error is this one: Download failed – System busy.
The error indicates that the browser failed to save the file to your machine. If you’re on this page, you’re probably looking for a solution to get rid of this error.
Contents
How to Fix ‘System Busy’ Download Error on Chrome
Try Again
If this only a temporary glitch, cancel the download and try again. Refresh your browser or close it and relaunch it. Maybe that glitch is gone now. Check if Chrome can download the file.
Save Link As
One quick method to force the download is to use the Save link as an option. 
Instead of clicking on the Download option or directly on the file link, right-click on it. Select the Save as option from the context menu. Check if this quick workaround solved your download issue.
Change the Download Location
If the error persists, try changing the download location. For example, if you’re trying to download the file in the Downloads folder, download it to your desktop instead.
Disable Your Extensions
Make sure your extensions are not interfering with the download process. Some extensions, such as ad-blockers and privacy extensions, often interfere with the scripts of the webpages you’re visiting. This could also lead to download issues.
- Click on the browser menu and select More tools.
- Then click on Extensions.
- Use the slider to turn off all your extensions.

By the way, if you notice any suspicious extensions, remove them completely.
Clear the Cache
Your cache may also block the download. Clear the cache data, restart your browser and try again.
- Click on the browser menu and go to History.
- Select History again.
- Then click on Clear browsing data.

- Select the time range and check the Browsing history and Cached images and files checkboxes.
- Close Chrome and relaunch it.
Also, go back to the browser menu and select Help. Click on About Google Chrome to check if there’s a newer browser version available. Install it and restart your browser.
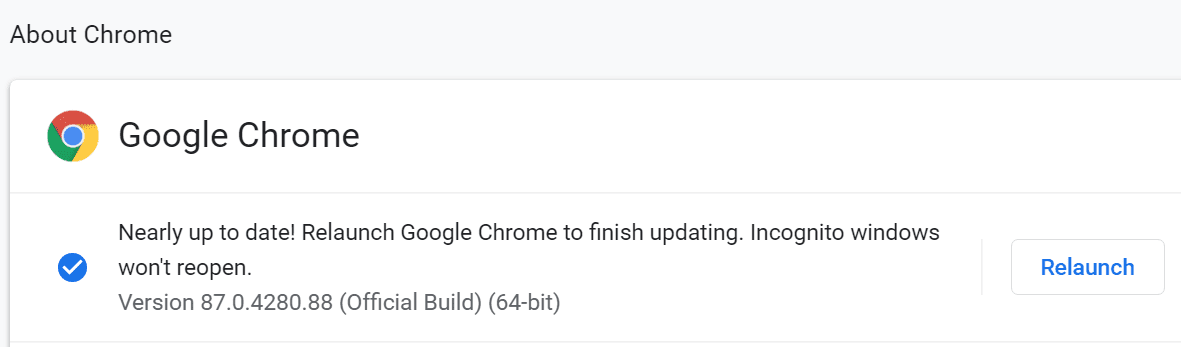
Reset or Reinstall Chrome
If you still can’t download the file, try resetting your browser. Go to Settings and type ‘reset‘ in the search bar. Then click on Restore settings to their original defaults.
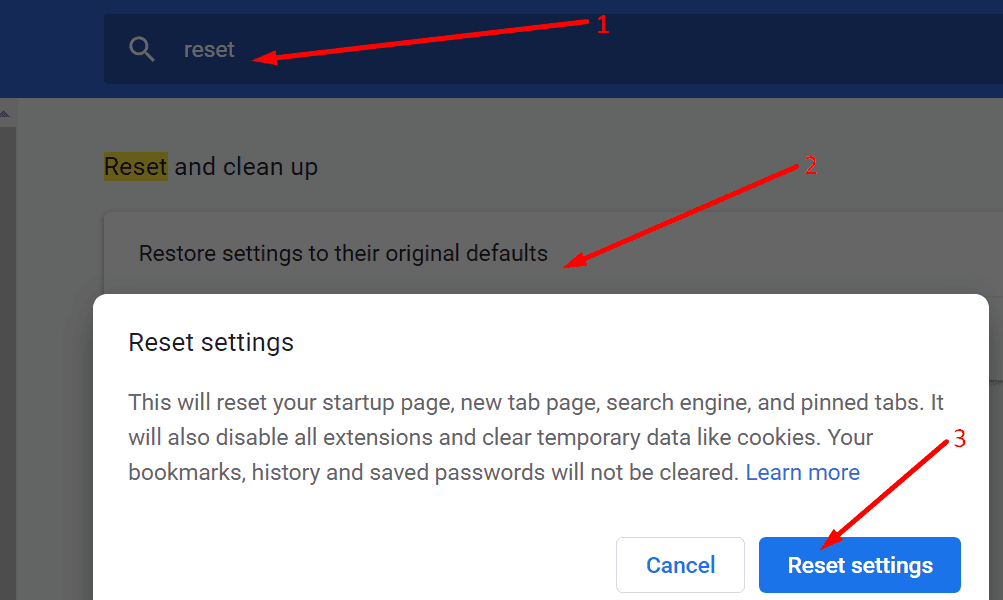
Restart Chrome. If the problem persists, open the Control Panel, go to Programs and Features and select Uninstall a program. Select Chrome and hit the Uninstall button. 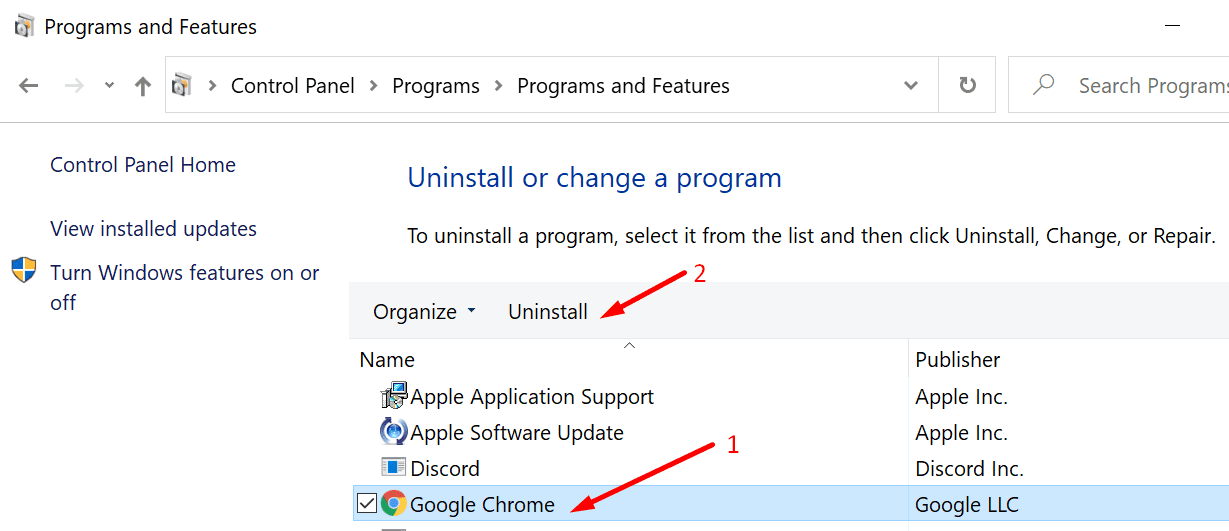
Restart your computer. Then, go to Google Chrome’s official website and download the browser again.
If nothing worked, try to download the problematic file using a different browser.