The following alert may pop up when you’re trying to downloading a file or program using Chrome: ‘This File Can’t be Downloaded Securely’.
This error indicates Chrome detected that file may carry malware. Or the website you’re trying to download the file from did not pass the security certificate tests.
If that download might leak your private data or add unwanted toolbars, Chrome will block it.
Contents
Chrome Says The File Can’t Be Downloaded Securely
Check if There’s Any HTTPS Issue
Chrome is very picky when it comes to HTTPS. If the page you’re trying to download the file from is not running the HTTPS protocol, Chrome will block the download.
Use the HTTPS version of that website if there is one. Or abandon the download if you don’t want to risk getting your computer infected with malware.
Hitting the Keep button won’t do anything. Chrome restricts downloads only to webpages they have valid certificates from.
Disable Unsafe Downloads in Chrome
Launch Chrome, open a new tab and go to chrome://flags/#treat-unsafe-downloads-as-active-content.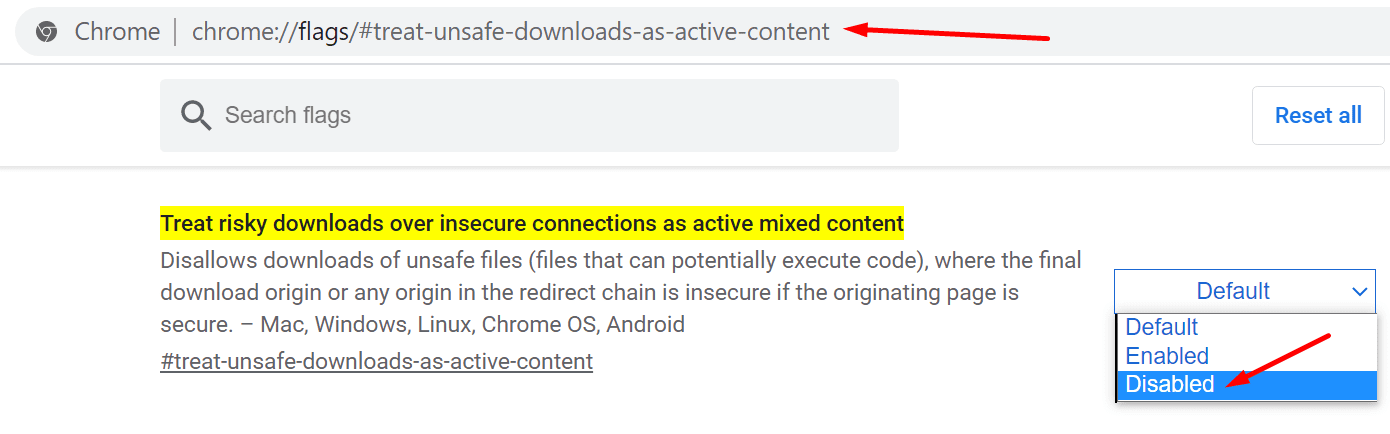
Use the drop-down menu to disable the feature. However, keep in mind this is a security feature meant to block downloads of unsafe files.
If you choose to disable this feature, take your time and think twice before downloading anything. Or at least, make sure your antivirus is running.
Install a VPN Chrome Extension
Some users suggested that installing a VPN extension on your browser may remove the alert.
This workaround may not work for all users. Keep in mind that starting with Chrome 88, Google will automatically block all the files that may pose a threat to users’ data security and privacy. This includes executable files, images, videos, archives, and any type of documents.
Disable Safe Browsing
Other users confirmed they managed to bypass the alert by turning off Safe Browsing.
If you want to use the same method:
- Click on Chrome’s menu and go to Settings.
- Then click on Privacy and Security (left pane).
- Scroll down to Security.

- Set Safe Browsing to No Protection (not recommended).

- Reload Chrome and check if the security alert is gone now.
Use a Different Browser
Of course, there is always the option to force the download using a different browser. Proceed at your own risk.
Conclusion
Starting with Chrome version 88, Google will automatically block all unsafe downloads. This means the frequency of this security alert will only increase.
As always, prevention is better than cure. If Chrome says there’s something wrong with that download security-wise, play it safe. Take that warning seriously. Don’t risk getting your computer infected with adware, or malware.
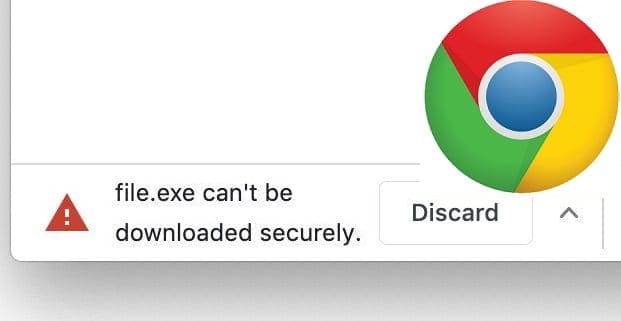
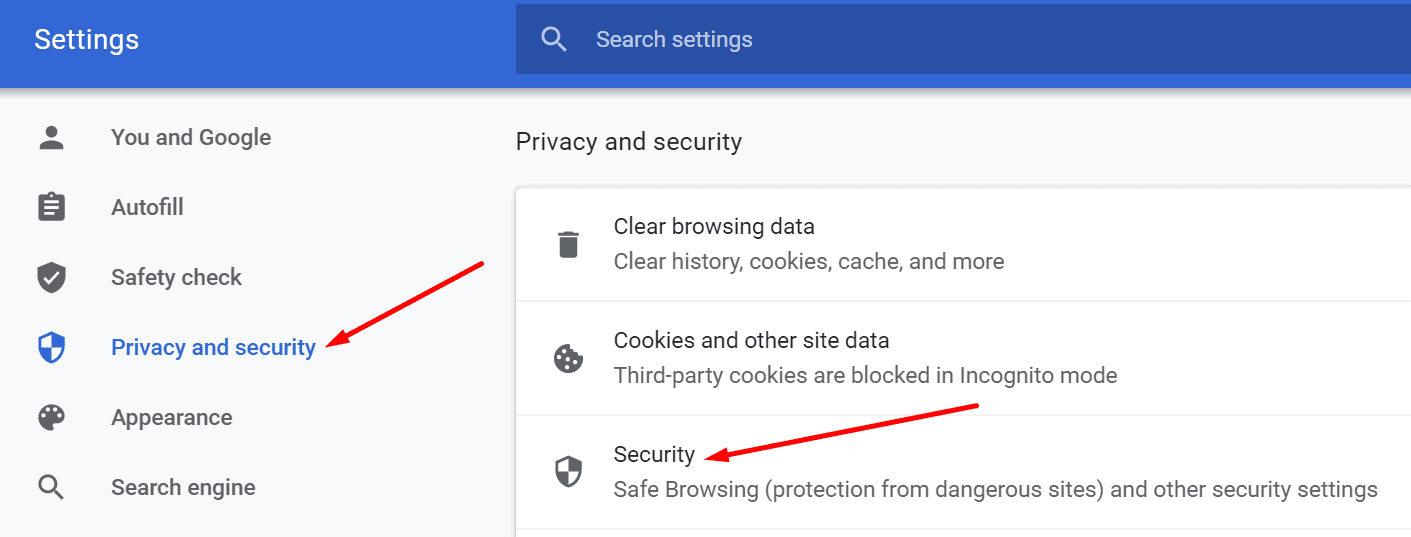
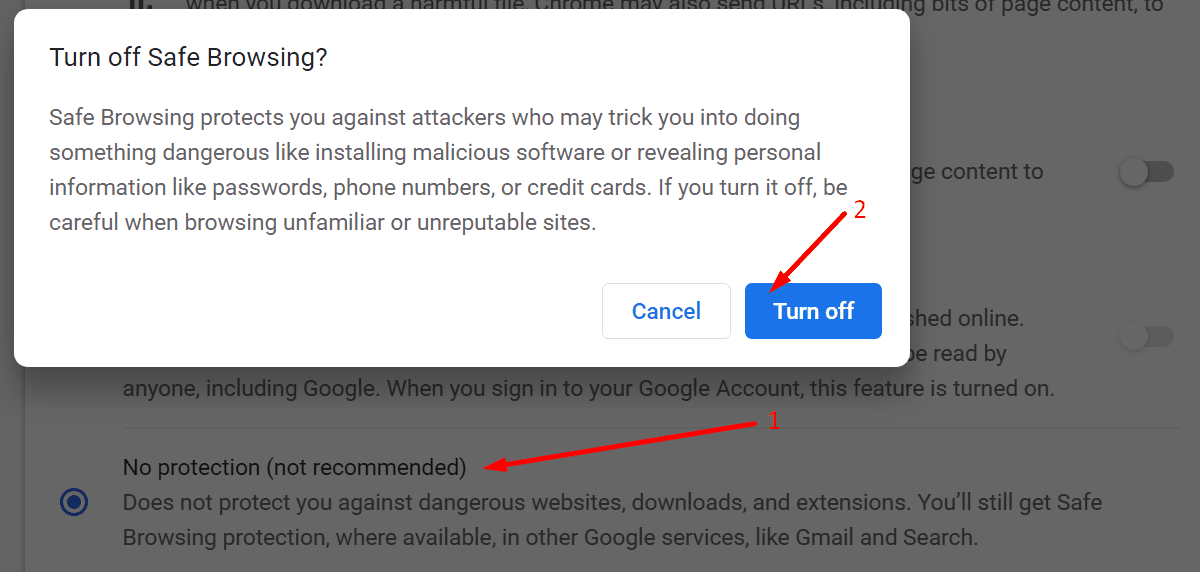

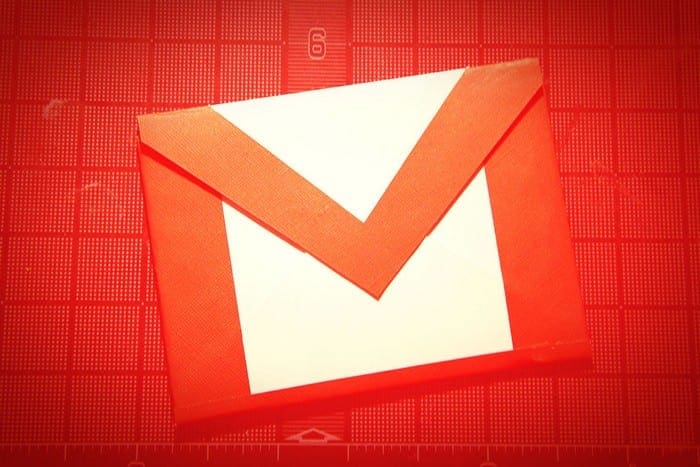


There are tens of millions of sites out there with no https version, but Chrome treats them like the criminals for not spending the money because THEY say so. And the advice is always “just trust Chrome. They have your best interests at heart.” Except they don’t. They make arbitrary decisions all the time and their response is always to back them with draconian protocols like this. They insist on https only, but haven’t spent a dime on programming their bots to find the https versions for your search results.
Chrome said the website was safe and the certificate valid yet it would not let me do the download when I clicked the download button on the website.
I right clicked the download link and selected open in a new window.
I then added https:// to the front of the link url and hit enter and the download worked.
Chrome doesn’t have a flag named “treat-unsafe-downloads-as-active-content” and there is nothing similar if I search all flags for “download”. Is there an update to this tip?
I’m on version: 95.0.4638.54.
“Hitting the Keep button won’t do anything. Chrome restricts downloads only to webpages they have valid certificates from.”
If you hit the Keep button DURING the download, then click Keep Anyway, it won’t do anything. If you wait till the progress bar in your taskbar button (Windows) fills up and vanishes, THEN the Keep button, and Keep Anyway prompt works.
Thank you, this solved it for me!
Use the snipping tool to take a picture of a picture. Always smarter than right-click saving.
Turning off Safe browsing does not enable loading MP3 files without that notice (in Chrome 89). I every time have to click “keep”.