Excel Protected View is a mode that allows users to open files while disabling most editing features.
If you cannot open an Excel file in Protected View, there’s reasonable evidence to indicate the file is coming from an unsafe location. Or that it could be malware-ridden. In order to protect your computer, Excel decided not to open that file.
But there are situations when Protected View doesn’t open files coming from safe locations. As a result, Excel freezes, and users need to force-close the program.
Contents
Excel Protected View Won’t Open Files
Disable Protected View
But do this only if you’re absolutely sure that the file you want to open is safe.
- Launch Excel and click on the File tab.
- Then go to Options and select Trust Center.
- Select Protected View.

- Untick the checkbox appropriate for your situation:
- Enable Protected View for files originating from the Internet.
- Or Enable Protected View for files located in potentially unsafe locations.
- The third option lets you Enable Protected View for Outlook attachments.
For example, if the file you’re trying to open in Protected View comes from an Outlook attachment, untick the last option.
Repair Office
If this is a false-positive alert, it could be due to corrupted Office files. Repair Office to solve the problem.
- Launch Control Panel.
- Then go to Programs and Features.
- Select Office 365/Microsoft 365.

- Click on theChangebutton.
- Select Quick Repair. And if that does not help, select Online Repair.
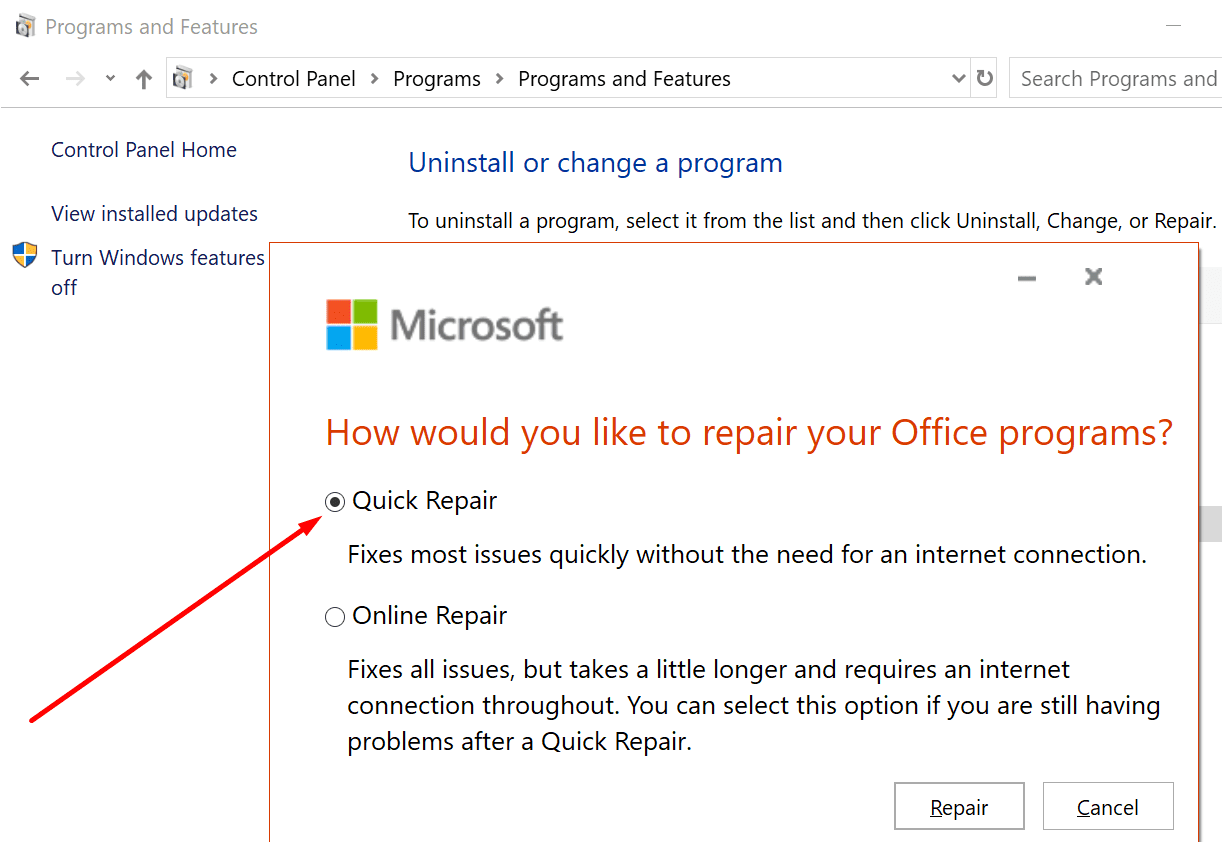
Download and Rename the File
The troubleshooting suggestions below come from Excel users who encountered the same issue. These methods may not work for all users. But it’s worth giving these suggestions a try.
Some users managed to bypass this issue by downloading the problematic file on their computers. After that, they renamed it and were able to open it in Protected View.
Sometimes, you may also need to convert the file to a newer Excel format. Many users could not open Excel 97- Excel 2003 Workbook format (.xls) files using the latest Excel version.
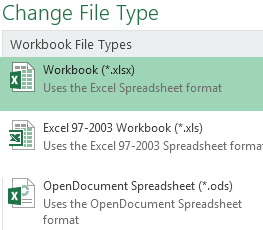
A third workaround involves opening a blank Excel document. Then place the problematic file into the new blank file. Save the new file using a different file name. And open it just as you would open a normal file.
Test all these suggestions. See which method works for you.
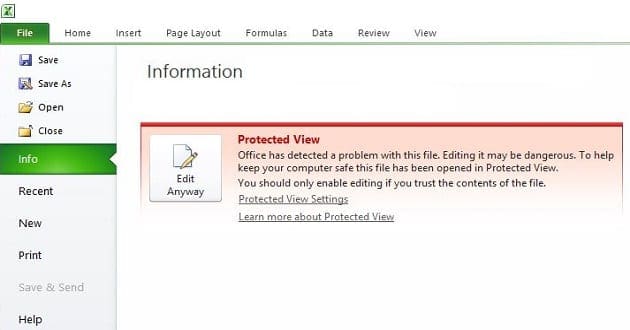
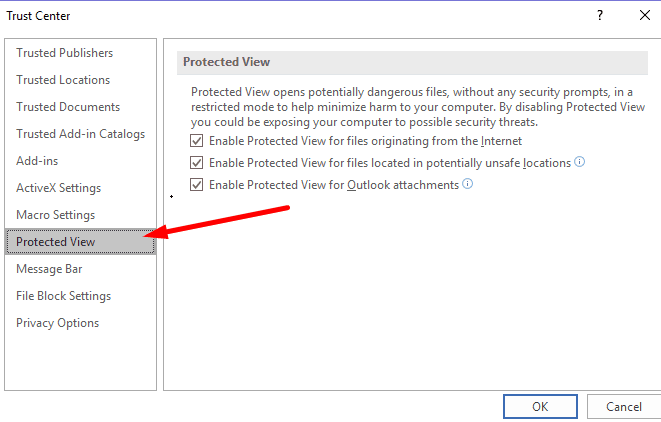
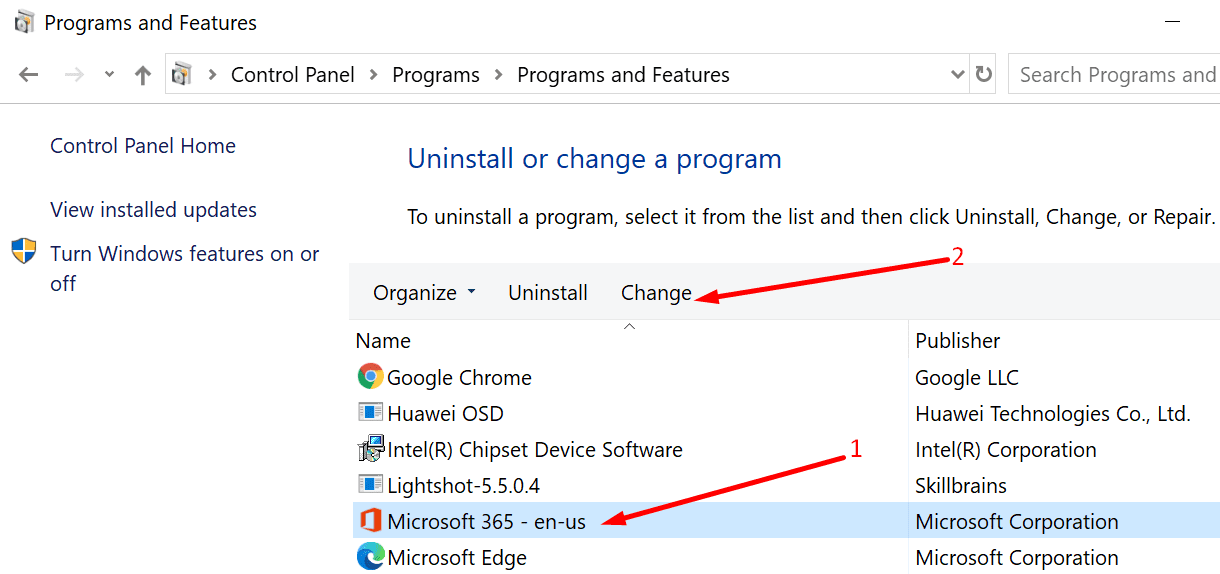
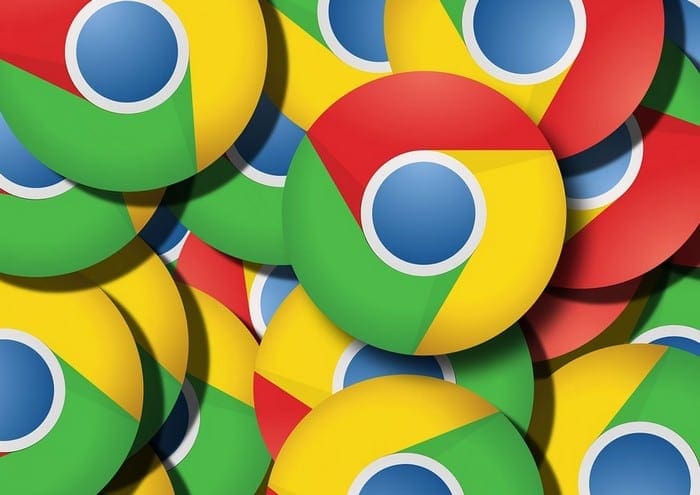

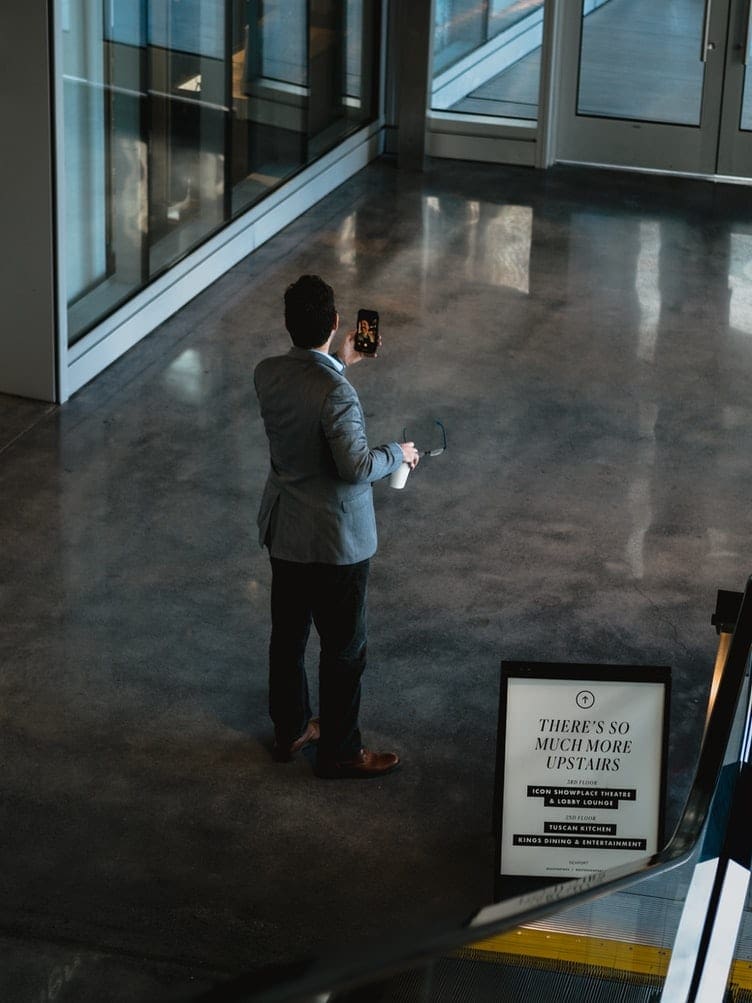

It does not always mean the file, it can also mean an error within Excel. I am experiencing this issue when just firing up Excel. One can click past the error but it happens when just opening the program and not even a file.
Tried the quick repair and also the online repair, and still the same issue.
Hello,
Why would be the reason this VBA code not working? I have an .xlsm file with a VBA code for my needs, All sheets are unlocked. The cell with drop-down is on one sheet. The validation list is on the other sheet.
When trying to select a second item from the drop-down, the cell value just changes entirely to that list item instead of adding it after comma.
instant help