Compressing files is something that has been done for quite some time. It’s a beneficial process since it can dramatically reduce the size of the file that you want to send. This process can also be a real money-saver since by reducing the size of the file, you use less mobile data.
Unfortunately, Android doesn’t have an integrated option that allows you to compress files. Therefore, you’re always going to need the help of a third-party app. The same applies for when you want to open a zip file, but the app you use to compress a file has an option to decompress it as well.
Contents
How to Compress a File on Android
To compress a file on Android you will need to download an app called RAR, it’s free to download on Google Play. Once you’ve installed the app, you can either select to compress an entire folder or specific files.
Select the files you want to add by tapping on the empty box to the right. By long-pressing on the box of the file, you want to add a series of options will appear. You can choose from options such as select all, unselect all, invert selection, select by mask, and unselect by mask. The select all option is useful if you want to add a lot of files.

Once you’ve chosen your files, tap on the Archive button. It’s the option with the stacked files with the plus sign on it. Before your file is compressed, you can make changes such as setting a password to it, change the archive name, and delete the files after archiving. Make sure you choose the ZIP option.
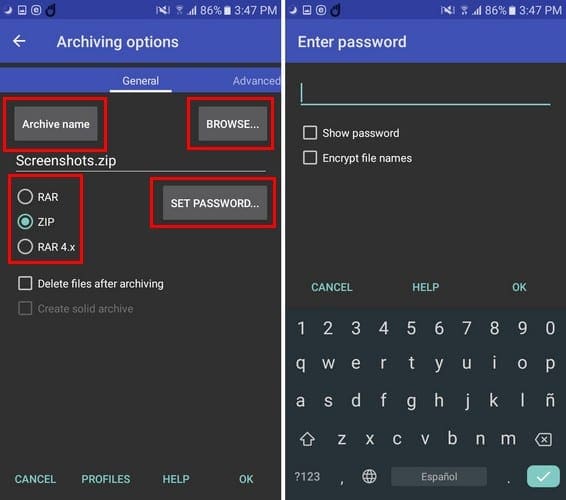
The final step would be to tap on the OK button. Now that you’ve compressed your file, where is it? You should be able to see your file as soon as the process is done. To send the file, select it, and tap on the three dots at the top right. The send option will be the fourth one down.
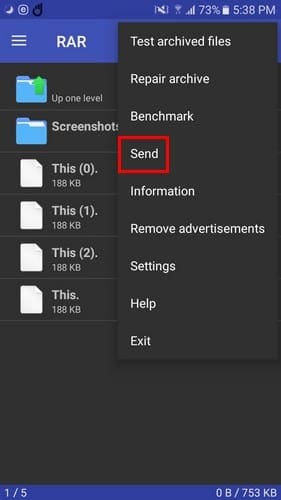
How to Decompress/Open a Compressed File on Android
Let’s says that you send the file to a friend on WhatsApp. When your friend taps on the file to open it, Android’s integrated file manager will try to open it.
That is one possibility, but if your friend already has the RAR app installed, the app could open it automatically. The file needs to be shared by tapping on the three dots at the top right to be sent successfully.

When the menu appears from the bottom of the display, the RAR app, or any other zip opening app needs to be selected. But, where will you find the file in the RAR app?
To open your file go to the Download folder > the name of the folder (screenshots in this case), tap on the name you gave your file. Don’t forget to provide the password to the person you are sending the file to since they won’t be able to see the content of the file without it.
Conclusion
Compressing a file is very useful since it will reduce the size of the file, making it easier to send. Good thing that compressing a file is beginner-friendly, other tasks are hard enough, right?

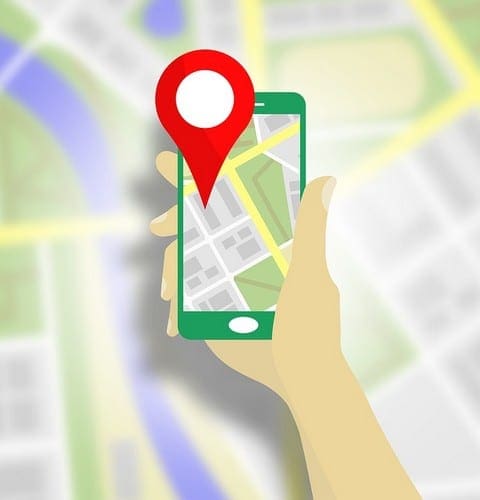


I turned on the’compress files’ action somehow dog now my cell continually is trying too compress everything [it sure looks like that’s what it’s doing] HOW CAN I STOP IT FROM COMPRESSING FILES?
Didn’t compress my file it appeared exactly as initial file… Using 2020 moto e phone android junk…