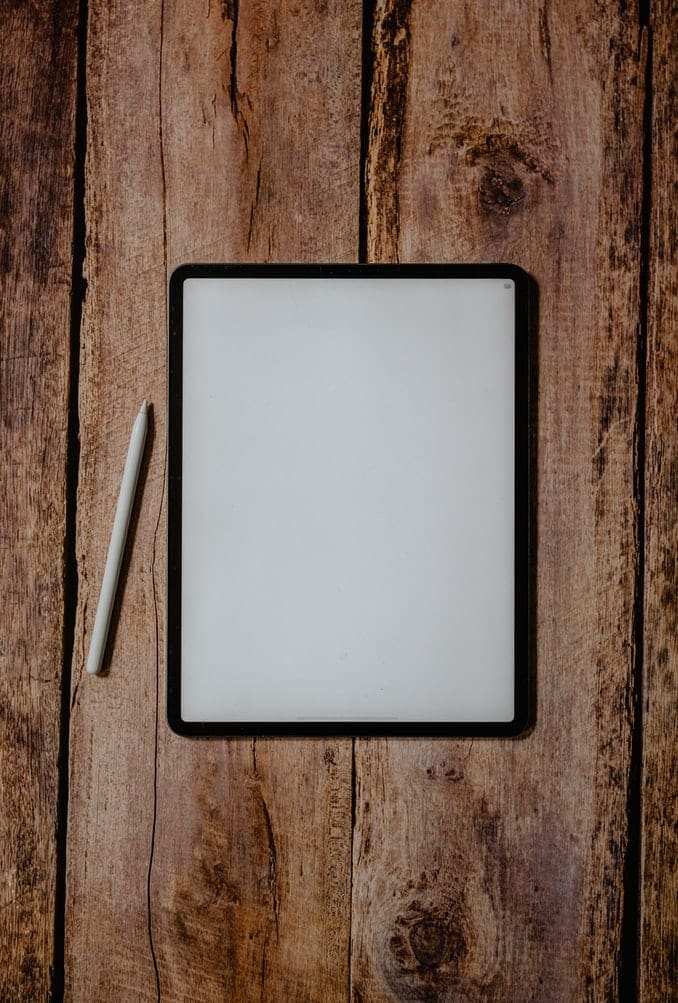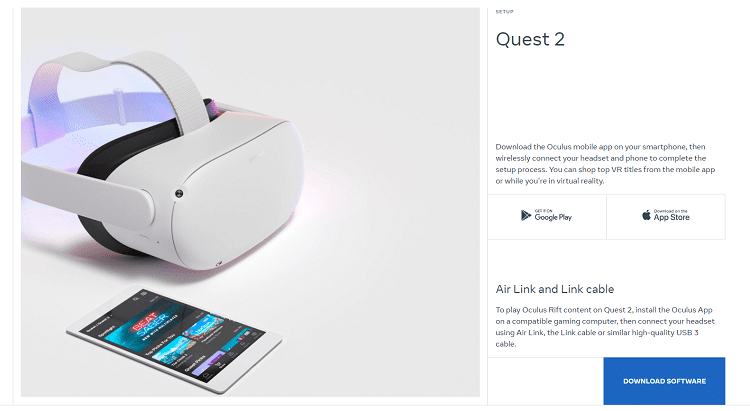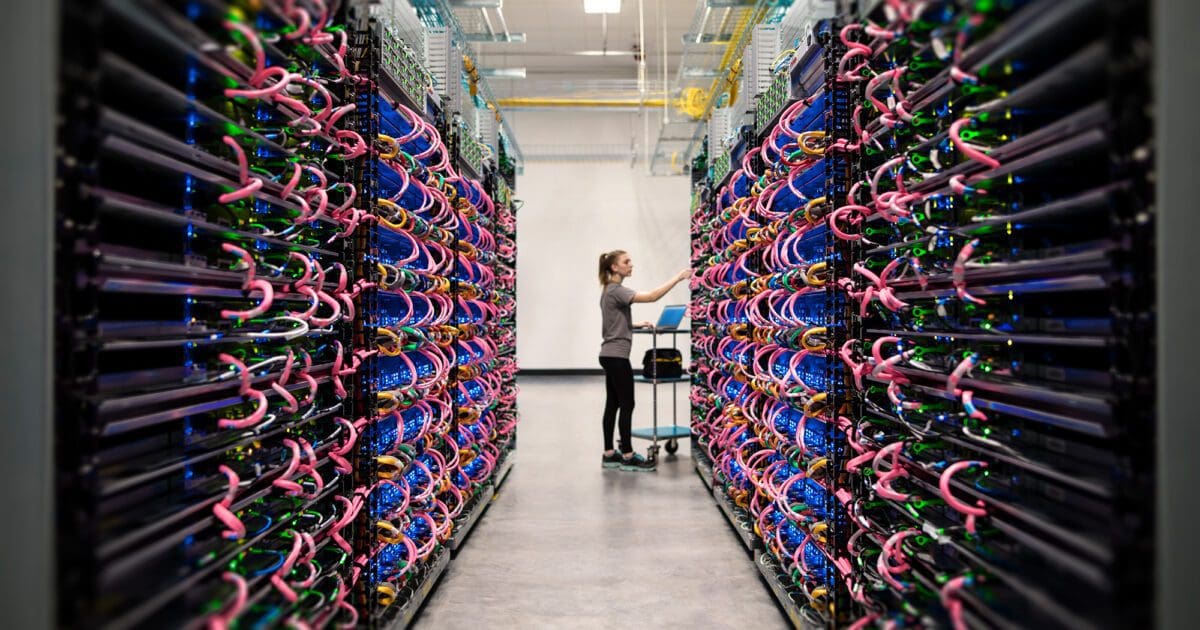The 2nd generation Apple Pencil has several new customizable features that were not available before. This simple guide will discuss how to change the tap settings specifically for your Apple Pencil and iPad Pro. Keep in mind that this guide is exclusive to the 2nd generation Apple Pencil because the 1st generation is much more limited in terms of tap capabilities and customization options. If you are unsure which generation pencil you have, the 1st generation Apple Pencil requires you to plug in to a lightning port in order to charge. If you can charge wirelessly, you have the 2nd generation Apple Pencil. It also conveniently clicks onto your iPad pro magnetically as well.
Apple Pencil Settings
The default settings that are automatically programmed into your Apple Pencil include the double tap feature. This allows you to switch from the regular pencil tool to the eraser with two consecutive taps on the side button. This button is so discreet that some might even miss it. It is located on the flat side, but the whole top third near the tip of the pencil is sensitive to this gesture.
There are several other tap capabilities that enable you to quickly access tools. Depending on what functions you are using your iPad Pro for, this can be highly beneficial for much faster and smoother transitions.
Customize Apple Pencil
In order to customize the double tap gesture on your Apple Pencil, you must first go to your Settings. Scroll down until you see the option displaying “Apple Pencil.” If you do not see this option, make sure that your Apple Pencil is charged and paired with your device. Under “Apple Pencil,” there should be a list of options including “Switch Between Current Tool and Eraser,” “Switch Between Current Tool and Last Used,” “Show Color Palette,” and “Off.”
Button Options
If you are bothered by the double tap button, or find that it gets in the way of what you are doing, you can simply turn it off in this menu. If you plan on using the highlighting tool amongst various apps, it might be helpful to switch to the “Switch Between Current Tool and Last Used,” option for a smoother work flow. This enables you to easily switch back to your most recent tools by simply double tapping the side button.
Once this function is enabled, you must go to one of the apps that you use with your Apple Pencil and choose a tool that you use frequently. Then, choose another tool that you wish to switch to using the double tap feature. Having a pen and highlighter can be a great tool combination for note taking purposes.
Color Choices
When the “Show Color Palette,” option is enabled, you can switch the color of writing with using the double tap feature. When you double tap the button, a color palette will display. This way, you can pick whichever color suits your work and you will begin writing in that color. This is highly useful for a number of different purposes, particularly for artists. This allows you to quickly switch between a broader variety of colors for writing or drawing.
These double tap settings often carry over to third-party applications as well. Some apps even require you to configure your Apple Pencil settings before beginning to explore the app or even carry over your preferences from your settings. However, some app double tap settings or actions will not carry over outside of the application itself.
There are several shortcuts and actions you can enable to make your experience more efficient and continuous by simply going to your Settings and viewing your options. This is especially true if you actively use your Apple Pencil and iPad Pro for drawing or writing purposes.