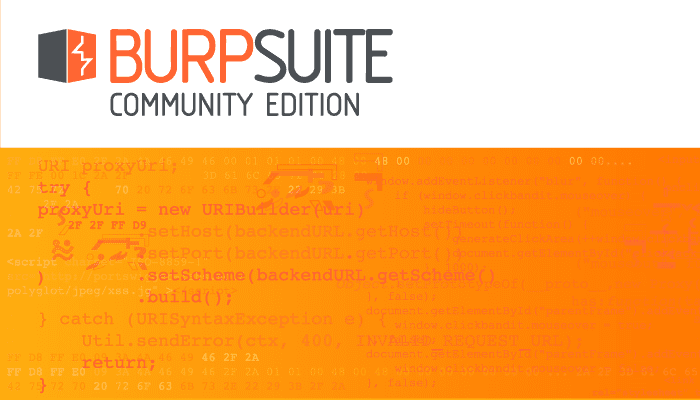Password managers are fantastic tools that offer users a secure and convenient way to store their passwords. They help to encourage good security practices by making it easy to store unique, long, and strong passwords for every account you have. One of the big user experience advantages that password managers offer is automatically filling in login forms with your credentials. This auto-fill feature saves you the time of searching through your vault to find the right set of credentials.
Auto-fill works by checking the URL of the sites you visit containing a login form and comparing them to the URL associated with every entry in your password vault. If a URL matches that of the login form, then that entry is automatically entered, ready for you to click “Login” to confirm you actually do want to sign in.
Occasionally, when websites have a sister site, one set of credentials can work on two different websites. This might sound like it would be annoying to configure, but Bitwarden actually has two ways to work with that. Firstly, you can assign multiple URLs to an entry if you want. Secondly, you can configure a set of custom equivalent domains.
An equivalent domain is a website recognized by your Bitwarden vault to be the same as another. Bitwarden supply a list of global equivalent domains that work by default – although you can choose to edit or disable these. The custom equivalent domains allow you to specify your own list of domains that are considered the same.
Tip: Some of the global equivalent domains are well-known sites. For example, United Airlines has united.com, ual.com, ua2go.com, and unitedwifi.com. Each of these sites shares the same account. This feature means you don’t have to create and maintain a separate entry for each of them.
How to Add Custom Equivalent Domains
To add a custom equivalent domain, use the Bitwarden web vault. Once you’ve signed in, switch to the “Settings” tab. Then click on “Domain rules” in the column on the left. Next, click on “New custom domain,” and then enter the domain names you want Bitwarden to consider equivalent.
Tip: Don’t enter subdomains for any website; you only need the domain name and top-level domain—for example, technipages.com, not subdomain.technipages.com.
You can add a second set of sites that you want to be independently considered equivalent but not the same as the first set. To do so, click “New custom domain” again and enter the details in the new text box. Separate each entry with a comma.
Once you’ve added all the domains you want Bitwarden to consider equivalent, click “Save” to apply the changes.
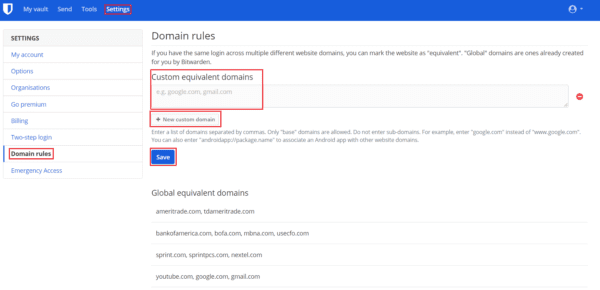
Equivalent domains are a helpful feature that allows you to instruct Bitwarden to recognize two websites as being the same, as far as URL matching goes. By following the steps in this guide, you can add custom equivalent domains to your Bitwarden account.