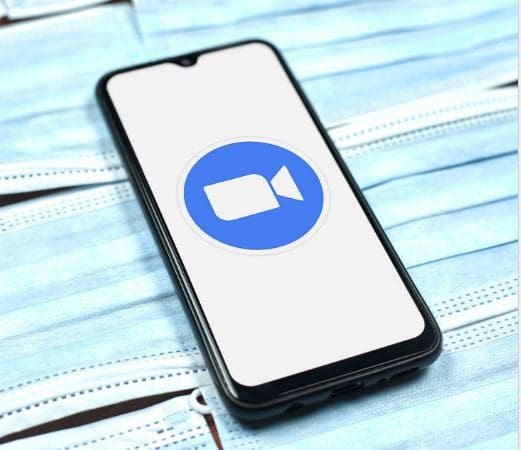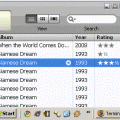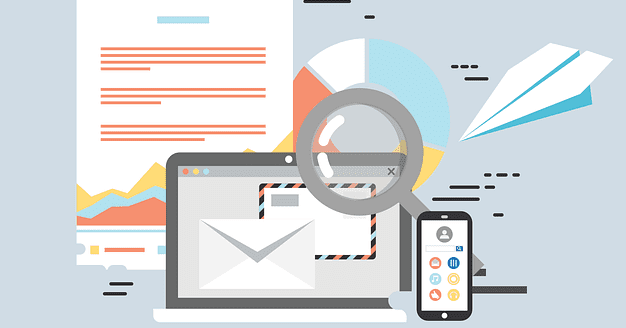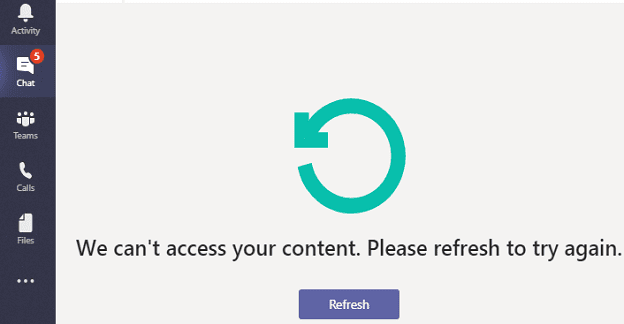If you want to have a big and long Zoom meeting, you look for ways to override the 40-minute time limit on free accounts. You’ll also want to invite as many people as possible. You can copy and paste the ID and passcode and pass them on, but how many options does Zoom have when it comes to copying your meeting information?
There are three different ways you can share the meeting information so everyone you want to share the information with can have it. You can use the Zoom web portal, the desktop application, or the in-meeting toolbar. Let’s see how to create a Zoom meeting invitation from these three options.
Contents
How to Create a Zoom Meeting Invitation from the Web Portal
One of the three options to create a Zoom meeting invitation is from the Zoom web portal. To create your invitation, you’ll need to sign in to the Zoom web portal and click on the Meeting tab on the left. Click on the Upcoming tab, which will be the first one listed.
Click on the title of the Zoom meeting. On the next page, you’ll see all the information about the meeting. You’ll see an option called Copy Invitation to the info right.
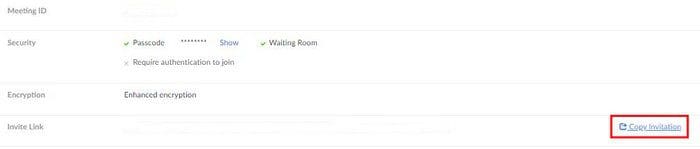
When you click on this option, a new window with all the information your participants will need to connect to the meeting. Copy the info like you would any other text and paste it into an email or wherever you need it.
Invite through Calendar
After clicking on the Zoom meeting name, you’ll also see the different calendars you can add to your event. For example, if you choose to go with Google Calendar, you can add guests that way. You’ll be prompted to sign into that calendar by clicking on Google Calendar. Once you’re in, you’ll see an option to add guests. By clicking on the option, Google calendar will suggest the contacts you contact the most.
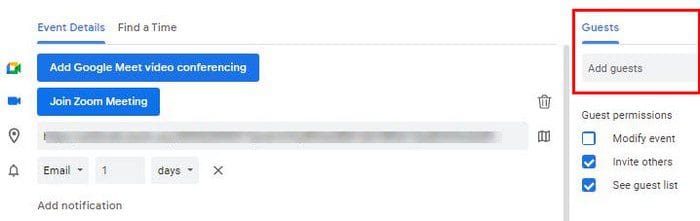
You can also locate the meeting on your calendar and click on the pencil icon to edit. You’ll find the Add gusts option in the same area.
How to Invite Others to Your Zoom Meeting Using the Zoom Desktop App
Once you have the Zoom web app open, click on the Meeting tab at the top.
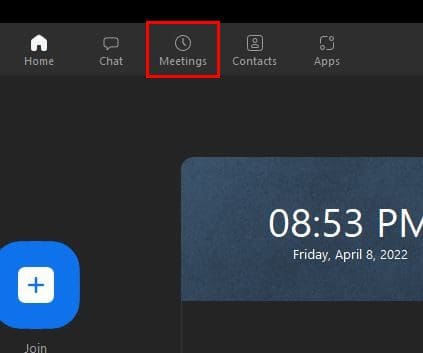
Any meetings you’ve already created should be to the left. Click on the one you want to invite others to and click on the Copy invitation option on the right.
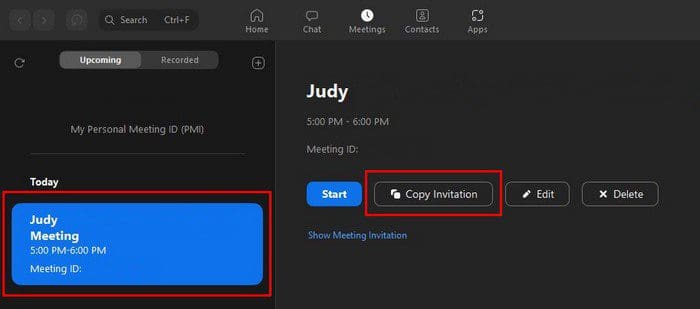
Once you’ve copied the information, you can paste it on an email or anything else you’re using to get the word out. As you can see, there is more than one way you can get the meeting info so you can share it with others. But, there is still one more way you can get the info to invite others when the meeting has already started.
How to Invite Others to Your Zoom Meeting When It Has Already Started
The Zoom meeting began, but you remember when the meeting has already started that you forgot to invite someone. Not all is lost since you can still get the Zoom meeting info without opening another tab.
Once you’re in your Zoom meeting, click on the information menu at the top left. It’s the gree shield icon. When you click on it, all the meeting info will appear, and there will be a copy link option as well.
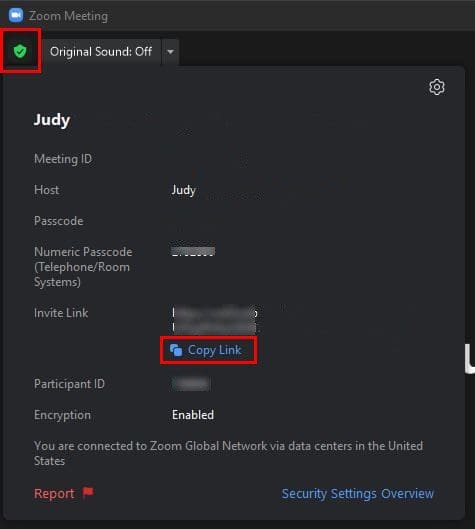
There is one more to invite others to your ongoing Zoom meeting. Click on the Participants tab at the bottom. You’ll see an invite option at the bottom when the side window appears. When the window appears, click on the Email tab, and you can choose from three email providers.

For example, if you choose Gmail, a new email will be created with the subject invitation to a Zoom meeting already in progress. In the body of the email will be all the information the participant will need to sign in. You can also search for specific contacts to invite, and if they are online, they will be asked to join on the spot.
How to Invite Others to Your Zoom Meeting on Android
For those times when you have to use your Android device for a Zoom meeting, here’s how you can find the info to invite others. Tap on the Participants option at the bottom. At the bottom left, you’ll see the Invite option. When you tap on it, you’ll see the different options you have to get the meeting info so others can join.
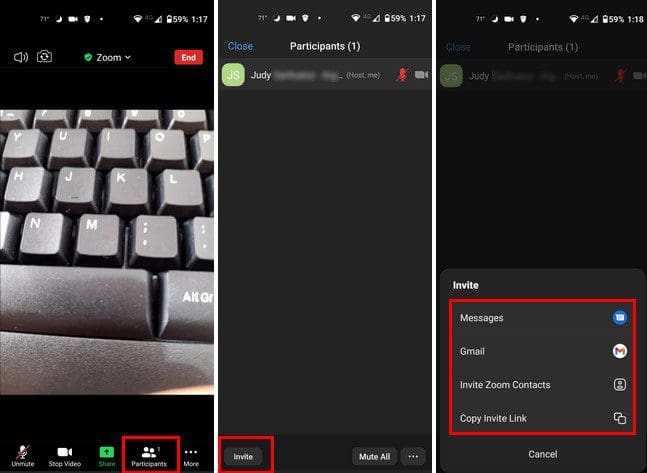
Conclusion
When it comes to inviting others to your Zoom meetings, you have more than one option. You can get the meeting details in different parts of Zoom to share with everyone. Even if the meeting has already started, you can get the details without having to open another tab. Even if you’re on your Android device, you can find the meeting details to send. How do you prefer to invite others to your Zoom meeting? Let me know in the comments below, and don’t forget to share the article with others on social media.