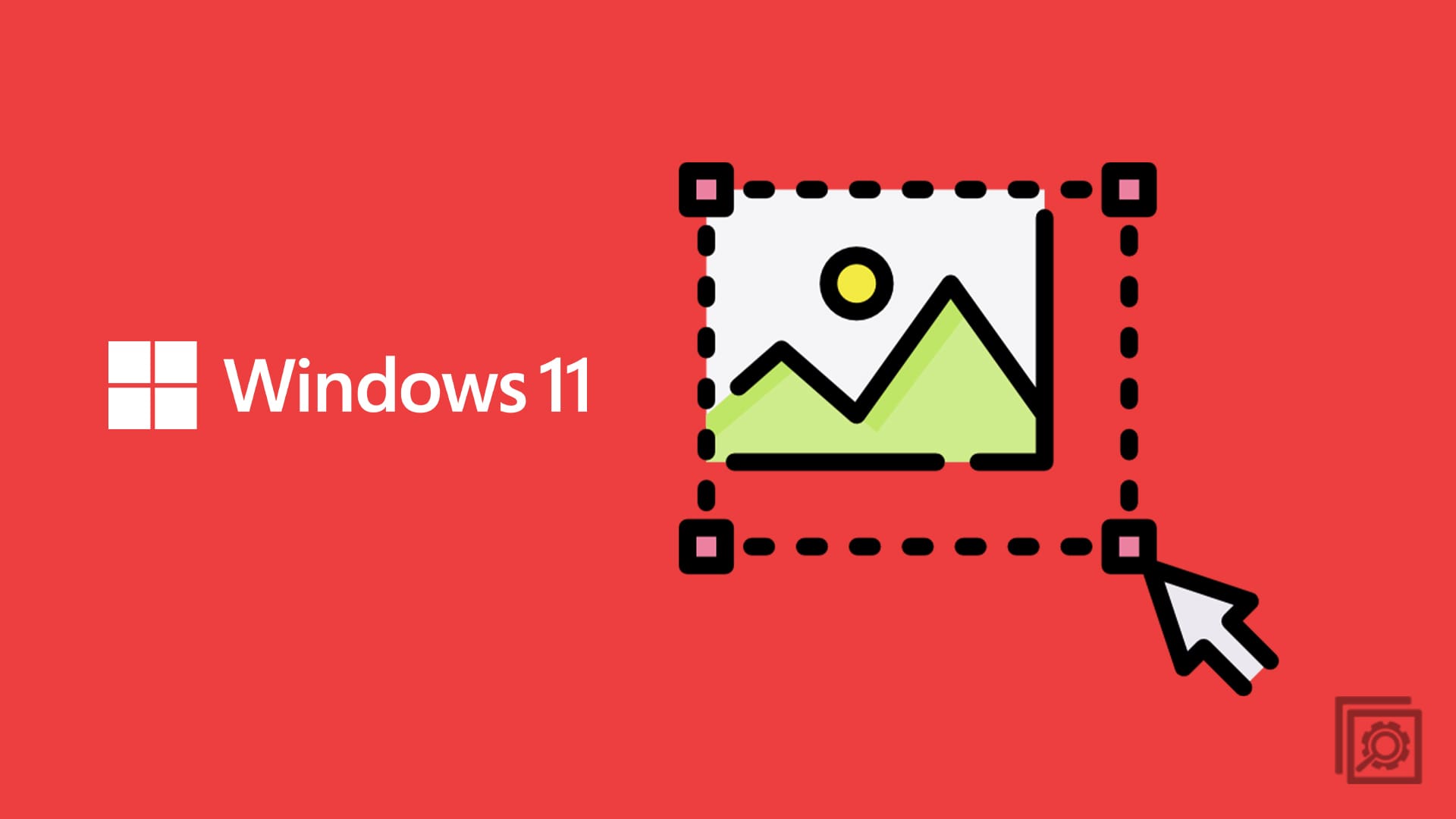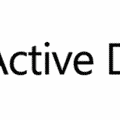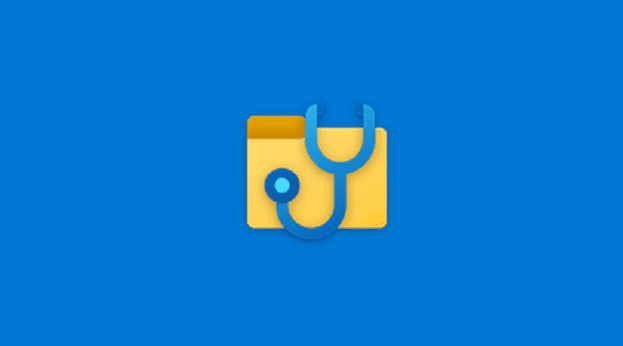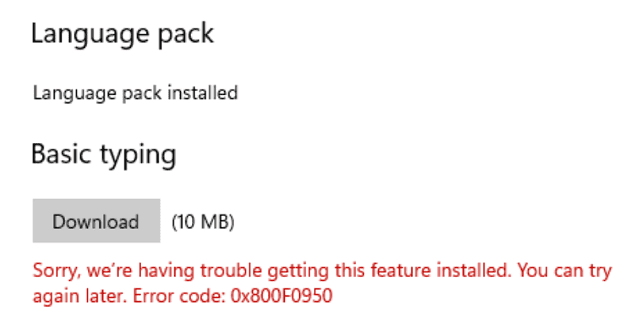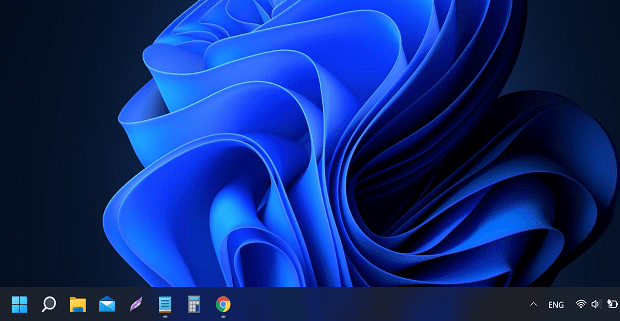When you change the image thumbnail size, you can see where the image you need to open is. The bigger the thumbnail, the easier the searching process is on your eyes and the faster you find the image. If you can’t see a decent size preview, you may be forced to open an image you think is the one you need. You’ll need to do this until you open the image you want. But there is a better way to find that image than to open the image file you think is the right one.
Contents
How to Change the Image Thumbnail Size in File Explorer
To adjust the image thumbnail size when using File Explorer, you must open it by pressing the Windows + E keys. This is the fastest way to open it, but you can also search for it in the search bar and open it from there. Once it’s open, click on the dropdown menu for the View option at the top. You should see the different sizes you can choose from.
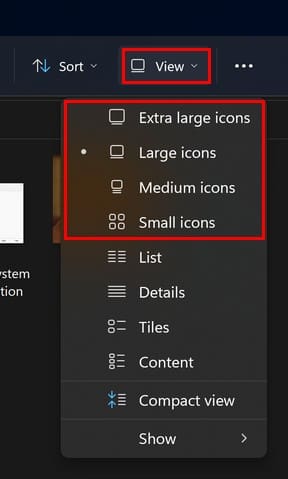
You can choose from sizes such as:
- Extra large
- Large
- Medium
- Small
By placing the cursor over the option, you won’t get a preview of how big or small the thumbnail preview will get. You’ll need to choose the option and see if it’s the right size.
How to Change Thumbnail Size in Windows Photo App
You can also have the same issue trying to find the right picture in the Windows Photo app. But just like File Explorer, you can make some changes so that the image thumb image is as big or as small as you want. Once the Photo app is open, click the Gallery types and sizes icon.
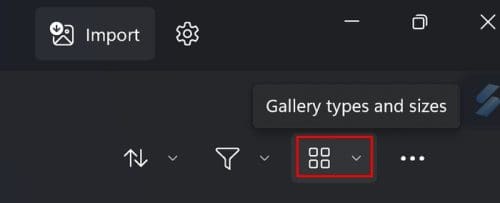
When you click on the dropdown menu, you can choose from options such as:
- Small
- Medium
- Large
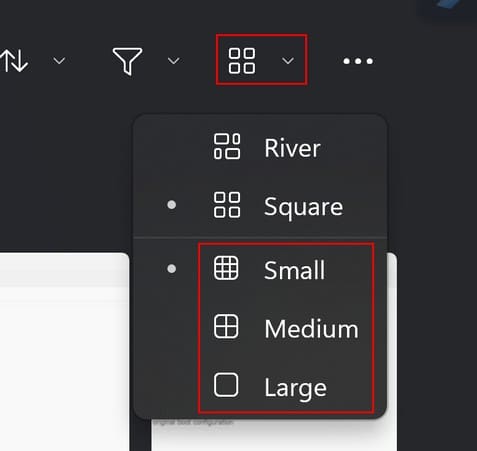
The current size will be marked with a dot. Using the filter option, you can also make the images easier to find. You can have the app only show you images or only videos. Regardless of your choice, you can click on the Gallery types and sizes option to adjust the thumbnail size.
Conclusion
There was a time when Windows 11 users were unhappy since there was no thumbnail preview for their folders. Many would have to open the folder’s contents individually until they opened the one they were looking for. Thank your lucky stars that the issue was resolved, and you can now adjust the size of the files in your folders. You can choose from extra large, large, medium, and small sizes. You can do this not only in File Explorer but in the Windows Photo app as well. What size did you set the setting for? Share your thoughts in the comments below, and don’t forget to share the article with others on social media.