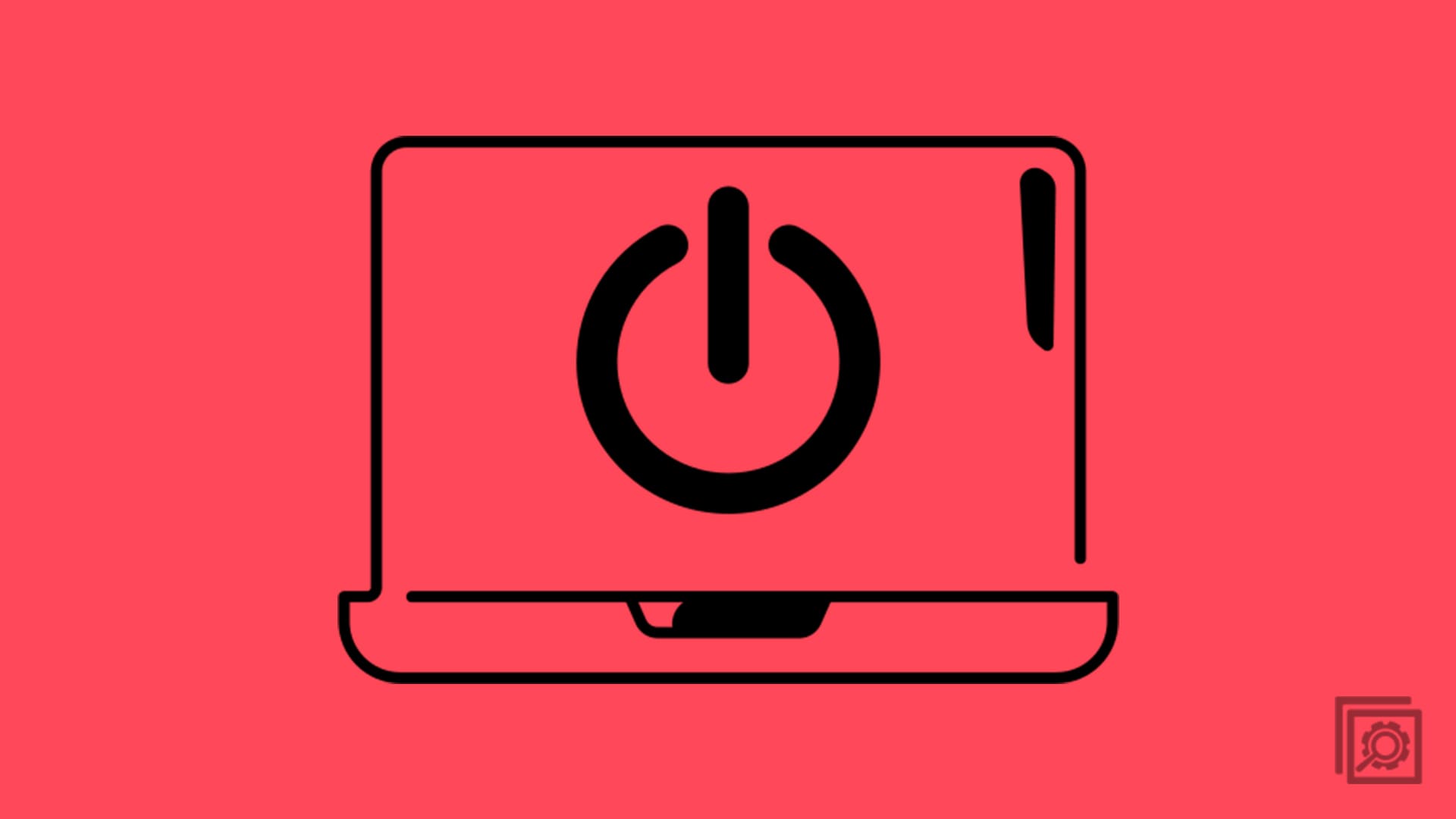When you change the wallpaper on your devices, you give it your personal touch. For example, if you feel like looking at a beach every time you turn on your phone, you add that wallpaper. The goes for your computer. You use your computer most of the day, so you want to look at something you like when your run it on. If you’re not very tech-savvy, you’ll be happy to know the steps to change the wallpaper on your Windows 11 computer.
Contents
How to Change Your Wallpaper on Windows 11
You’ll need to go into your computer’s settings to change the wallpaper on your computer. You can open Settings by clicking on the Windows start menu and then Settings, or you can use the keyboard combination Win + I. Once you’re in Settings, click on Personalization, followed by the Background option.
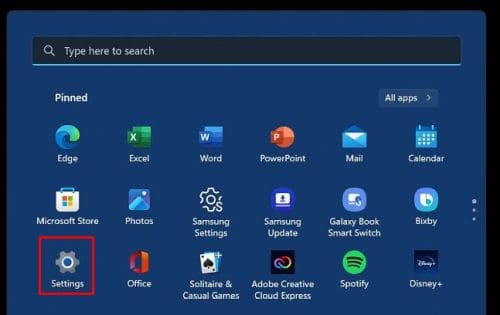
Click on the Personalize your background drop-down menu, and choose the Picture option to add your new image. Click on the Browse photos button and choose the wallpaper you want to add to your desktop.

When you’ve chosen the image and have cropped it, don’t forget to click on the Fit option. There is also the option to have various wallpapers on your desktop. You can try this option by choosing Slideshow on the dropdown menu for the Personalize your background option.
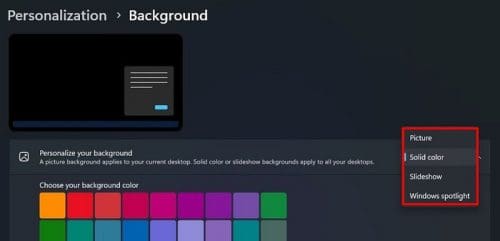
Windows Theme
There are also Windows Themes you can choose from as well. You can choose one by going to Personalization, followed by Themes.

If you don’t see the Windows themes, click on the Custom dropdown menu to make them appear. A little further down, you should also see the Browse themes option. Here’s where you’ll need to go to add new theme backgrounds.
File Explorer
You can also change the wallpaper by using the wallpaper in your File Explorer. Simply locate the image, right-click on it, and choose the option to add it as your background.
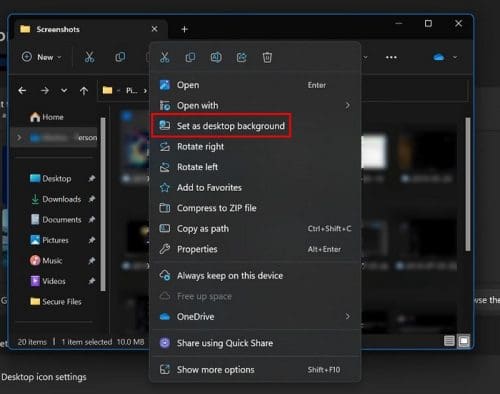
Conclusion
You can choose various images when it’s time to change your wallpaper. If you ever get bored of it, you can go back and change the wallpaper as many times as you want. If one option is not working, you can always try the other. How often do you change your wallpaper? Share your thoughts in the comments below, and don’t forget to share the article with others on social media.