Sooner or later, you’re going to have to deal with a program that won’t stop misbehaving. A buggy program can cause all kinds of problems, and that includes refusing to close.
Sure, you could use the Task Manager or press the Ctrl + Alt + Del keys, but there are other options. One of those options is closing a process by using the Command Prompt as an administrator.
Contents
How to Force Close Any Program – Windows 10
To close a task without using the Task Manager is a two-step process. First, you need to know the program’s PID or image name. You can get this data by typing tasklist and pressing Enter.
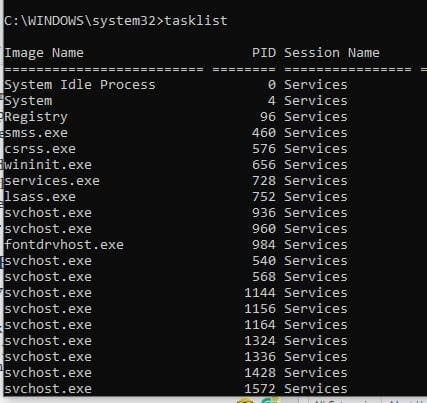
To force close a program, you can use the image name or the PID. For example, to close a program with the image name, you’ll need to enter the following: Taskkill /IM “NordVPN.exe” /F. The commands are easy to read. /IM refers to the image name, and /F is to force close the program despite any difficulties.
To force close a p process using the PID, your command will need to look like this:
Taskkill /PID #### /F
Don’t forget to replace the # for the PID. You might want to close a program using the PID when various processes have the same image name. To see more options, you can use type taskkill /? in the Command Prompt. Among many other options, you’ll see useful tips such as what command to use to close a group of processes by using taskkill /PID 2523 /PID 1422 /PID 5653 /T.
Close Any Program with PowerShell
If you’re more of a PowerShell fan, it’s also possible to force-close a program with this program. To open PowerShell, right-click on the Windows start menu and click on PowerShell Administrator.
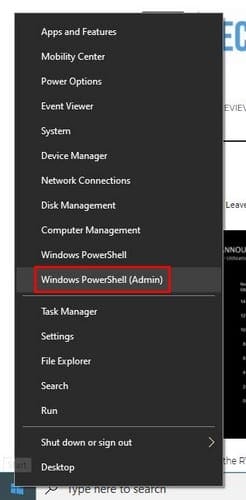
If you’re not sure if you’re running a specific process, you can check by typing Get-Process, followed by the Enter key. Once you’ve found the process, you want to stop, enter the following command: Stop-Process -Name “ProcessName” -Force.
To kill a process using the PID, you’ll need to enter: Stop-Process -ID PID -Force.
Conclusion
For those times when clicking the x to close a program just won’t work, you know you can always count on the Command Prompt or the PowerShell. They’ll both get the job done, it’s just in case you have either one open at the time.




Very helpful. Thank you