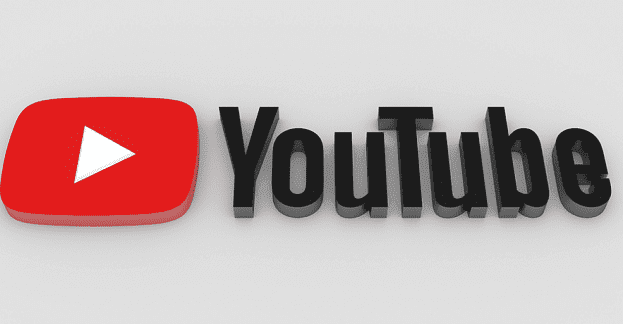Many Chromebook users complained Youtube is not working on their devices. The app often gets stuck on a white screen with a spinning circle, users can’t log in, and the app buttons are unresponsive. If you’re experiencing similar issues, follow the troubleshooting steps below.
Contents
Fix YouTube App Not Working on Chromebook
⇒ Important Note: If your Chromebook is managed by an organization, your IT admin may have blocked YouTube access. Contact your admin for more information.
If the Desktop App Isn’t Working, Use the Web App
Check if the YouTube web app is working properly. Launch Chrome, go to YouTube.com, log in and check if the issue persists. The web app shouldn’t be affected by the same glitches plaguing the desktop app.
Unfortunately, if you have YouTube Premium, you won’t be able to download videos for offline use directly from your browser.
Restart Your Router and Laptop
Make sure your Internet connection is working correctly. Unplug your router and leave the device unplugged for one minute. Meanwhile, restart your Chromebook. Power up your router, wait until your laptop goes back online, and launch YouTube.
Additionally, make sure to update your Chromebook to the latest ChromeOS version.
Add All the App Permissions
Make sure to add all the necessary app permissions for YouTube, including access to storage. Go to Permission (Manage App), and then add all the permissions. Wait for 30 seconds, restart the app and check the results.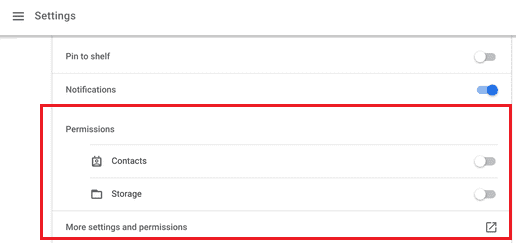
Alternatively, if you have already added all the permissions, try removing them for a couple of minutes. Then, re-enable the permissions and check if the issue persists.
Allow JavaScript
As a quick reminder, YouTube videos won’t run without JavaScript. So, make sure to enable JavaScript in your browser settings.
- Launch Chrome, click on More Options and go to Settings.
- Then, go to Privacy and security, select Site Settings, and click on JavaScript.
- Then toggle on the Allowed (recommended) option.

- Go back to YouTube and hit the Reload button.
Use Incognito Mode
Your Chrome extensions, plugins, cache, or browser settings might sometimes block YouTube videos. Open a New Incognito Window, go to YouTube and try to load a video.
Disable all of your extensions, clear the cache, and update Chrome to the latest version if the issue is gone. Do all that, and then restart your browser.
Join the Stable Channel and Reinstall YouTube
If you’re on the Beta or Dev channel, go back to the Stable channel. Switching back to the Stable channel can instantly fix your YouTube issues.
Additionally, uninstall the YouTube desktop app, and restart your laptop. Then reinstall YouTube and check if the issue persists.
Conclusion
If the YouTube desktop app doesn’t work on your Chromebook, switch to the web app. Then restart your router and laptop. Additionally, make sure to add all the necessary app permissions for YouTube. If the issue persists, reinstall the app. If you’re using YouTube on Chrome, enable JavaScript, and use Incognito Mode.
Which of these solutions worked for you? Let us know in the comments below.