Downloading and installing an app from your device’s brand competitor is a normal thing to do. For example, you might opt to use Google Calendar instead of relying fully on the stock iOS Calendar on your iPhone. Google Calendar is quite a handy app. It has a bunch of neat features including the option to add and manage multiple calendars. Still, like any other app, Google Calendar is not a perfect app and you might see a few bugs popping up over time. You might even see your iPhone device have difficulty syncing with Google Calendar.
This type of trouble is not exclusive to iOS users—some Android users have experienced the same thing. As a result, any events or updates you made on your calendars from other devices may not be reflected in your iPhone. Luckily, the problem is fixable. You can try a few troubleshooting methods below to make the Google Calendar sync with your iPhone just like it should.
Contents
Make sure the Google Calendar is enabled
First things first, we’ll run you through the most obvious fix. Ensure that the calendar is indeed enabled in the settings and the original iOS Calendar app. We need to check this in order to avoid needlessly tweaking settings that won’t matter at all, since the Google Calendar is not activated in the first place. To do this, follow these steps:
- Open up your Settings in your device
- From there, you can select the Mail, Contacts, Calendars option
- Next, you can pick which Google account you’re using.
- There, you should see if various services related to that account is enabled or disabled. Make sure that the Calendars is turned on.
- Next, open your iOS Calendar app in your device
- At the bottom of the screen, there should be a Calendars button – tap it.
- A list will appear showing all of the calendars that are connected to the device. Should you notice that any of your desired calendars are not ticked, then you’ve found the source of the issue. In actuality, the calendar is syncing just fine, but hidden. Tick it and it will be visible.
Okay, now your preliminary check is done. The steps above might be just enough to solve the problem you have. If it’s still not syncing, read on.
Change the Sync Settings on Google site
Weirdly enough, there’s actually one essential but very inconspicuous sync setting you need to pay attention to. This doesn’t come from your device. Rather, it’s something you have to change on Google’s end. For iOS users, failing to notice the sync settings on Google is more often than not the culprit behind calendars not syncing with their devices.
Without further ado, here’s how you can update that:
- Click this link to open the Google Calendar’s Sync Settings.
- From there, you should see a list of calendars that are synced and not synced on the site. By this time, you may notice that some calendars that are not appearing on your iPhone are left unchecked, check them. Afterward, hit the Save button at the bottom right.
- Once you certain that the relevant calendars are synced, go to Calendar app —> select Calendars —> see if the previously non-existent calendars show up. Refresh the list if needed.
In most cases, this method is what people are looking for. Most likely, the steps above will settle the syncing trouble you have too. If, by any chance, the problem still persists, the last resort below maybe the only thing that can fix it.
Remove and Re-add your Google Account
Did you try unplugging it and plugging it in again? Just kidding. But seriously, this next step is about on that level. It’s a simple fix that can often be all you need to get things syncing again. To remove your Google account and add it back again, here’s the detailed guide:
- Open the Settings app, select Mail, Contacts, Calendars, and pick your Google Account.
- Next, you’ll see a red Delete Account button there. As scary as it seems, tap it. If a prompt appears requesting permission, tap Delete from My iPhone.
- Once the account is removed, re-add that same account by going to back to the Settings menu then select Passwords & Accounts.
- Tap on Add Account and pick Google.
- Enter your details and add your account like usual.
Now, you’ve successfully removed and re-added your Google Account. This trick has actually been reported as a legitimate fix by some iOS users so far. Chances are, one of the troubleshooting methods above should solve your problem. However, if none of them have worked yet, these additional tips may do the job.
Other Troubleshooting Tips
Some users find that by doing a soft settings reset, their calendar app can operate normally. To do this, go to Settings, pick General, and tap on Reset Setting (excluding data). Then, reboot your phone and check your calendars. The missing one might show up right away.

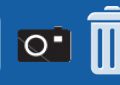
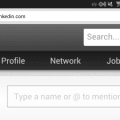
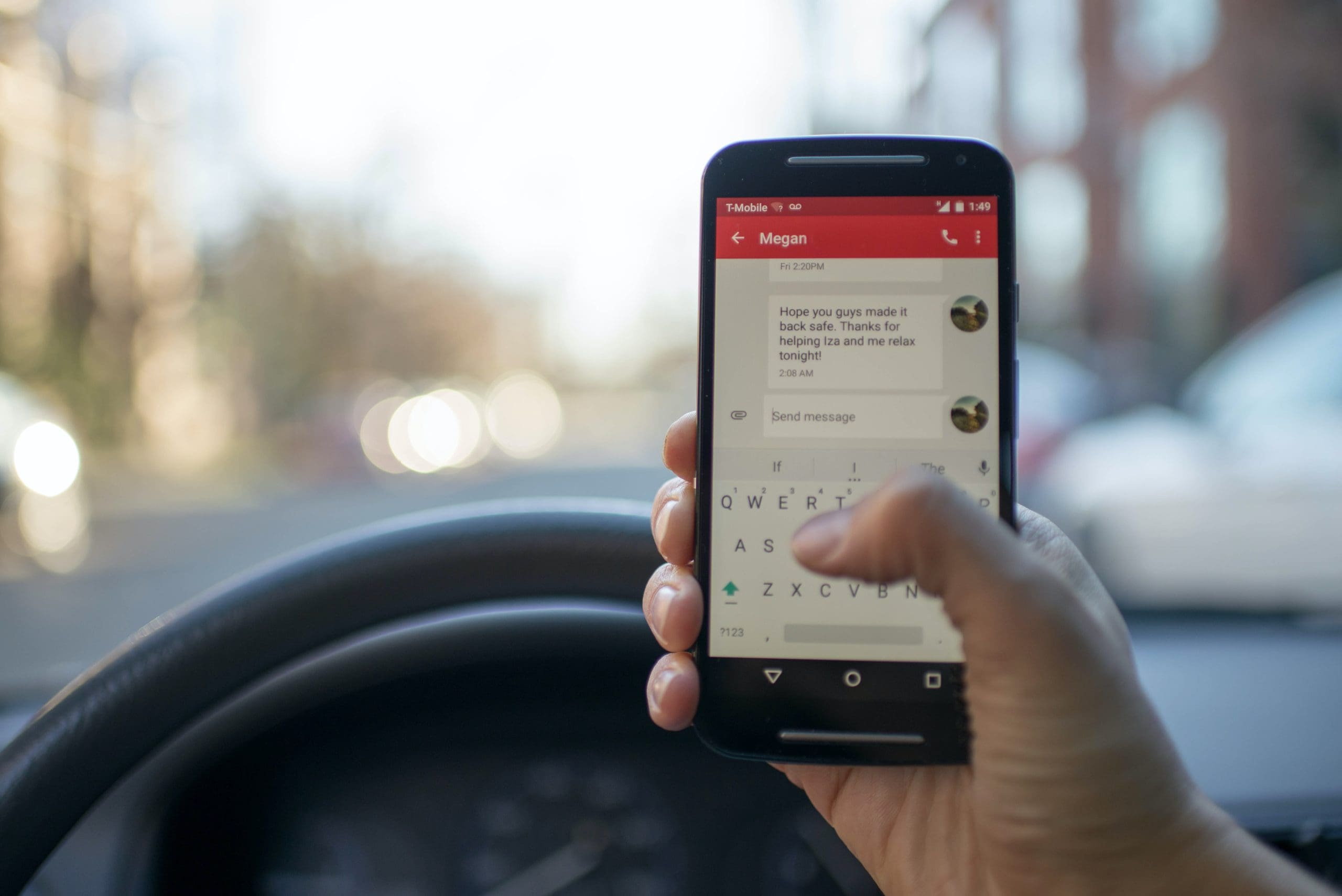
yup. the link to the sync settings
(Click this link to open the Google Calendar’s Sync Settings.)
totally saved me! were all good here :)
thankssssssssss
I should have added that your article is the most well written and easy to understand instructions to get this working. Thank you for making it simple to resolve.
“For iOS users, failing to notice the sync settings on Google is more often than not the culprit behind calendars not syncing with their devices.”
You are guaranteed to “fail to notice” the setting when it is hidden and the only way to get to it is via a secret URL.
I just can’t understand that Google disables your calendars by default and you have to follow a secret link and turn them all on.