If Google Sheets is not loading or fails to open your documents, you can use this troubleshooting guide to solve the problem.
Contents
How to Fix Google Sheets Not Working
1. Check your connection
Make sure your Internet connection is working properly. If you often get disconnected or you’re having low bandwidth issues, here are a few quick tips that may help you:
- Restart your modem
- Unplug your network device(s) if you haven’t done so in a long time
- If you’re using a wireless connection, switch to a cable connection if that’s possible
- If there are multiple devices using the same Internet connection, disconnect them while you’re using Google Sheets.
2. Update your browser and disable your extensions
Running outdated browser versions may break certain Google Sheets features. If you haven’t updated your browser in a long time, don’t be surprised if Google Sheets won’t work.
Install the latest browser version on your computer and check if this solution solved the problem.
If it didn’t, try disabling all of your browser extensions. It appears that adblockers and PDF extensions might sometimes break Google Sheets.
If the issue is gone after you disabled your extensions, start re-enabling your extensions one by one in order to identify the problematic extension and uninstall it completely.
Apart from your extensions, your browser cache and cookies may also cause various Google Sheets glitches. That’s why clearing your cache and cookies is what you should do next.
If you’re on Chrome or other Chromium-based browsers, click on the menu icon and History. Then, select Clear browsing data.
Select the time range and type of data you want to clear (cache and cookies) and hit the Clear data button.
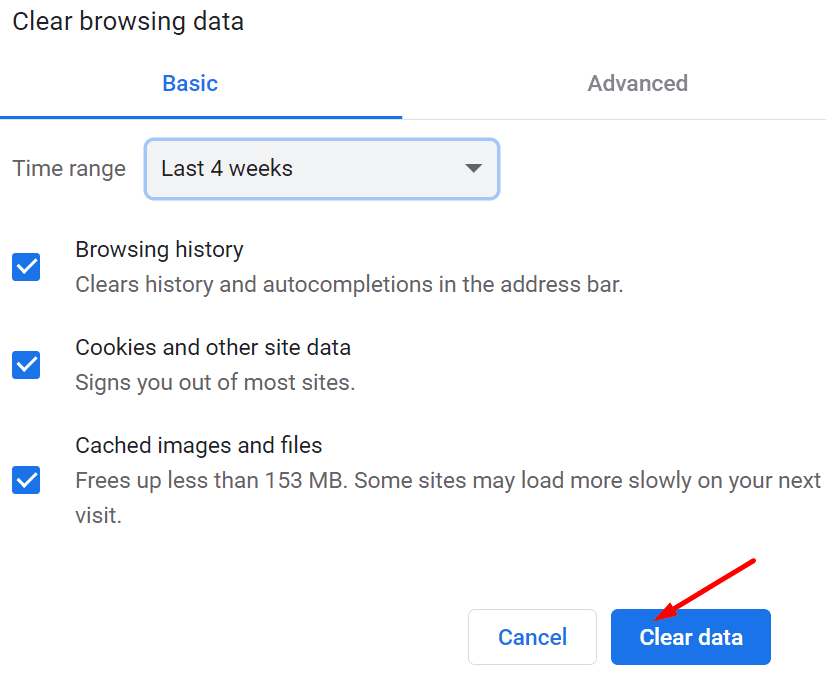
4. Try Incognito Mode
Some users confirmed that enabling Incognito Mode (or private browsing) helped them to bypass the Google Sheets loading issues.
To enable private browsing, click on your browser’s menu icon and select New Incognito Mode or Private browsing (depending on the browser you’re using).
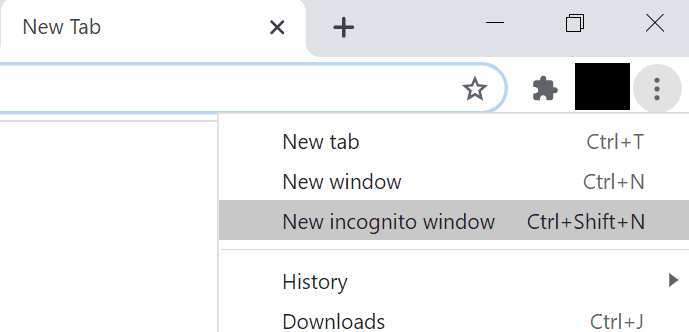
Incognito Mode makes your browser work differently and does not leave as many tracks as the regular mode. Your search history won’t be stored and third-party cookies are blocked.
5. Reset or reinstall your browser
If the problem persists, try resetting your browser to default settings. Keep in mind that by doing this you’ll lose your current settings. But your passwords and bookmarks will be kept.
To reset your browser, go to Settings, type reset in the search box and select Restore settings to their original defaults.
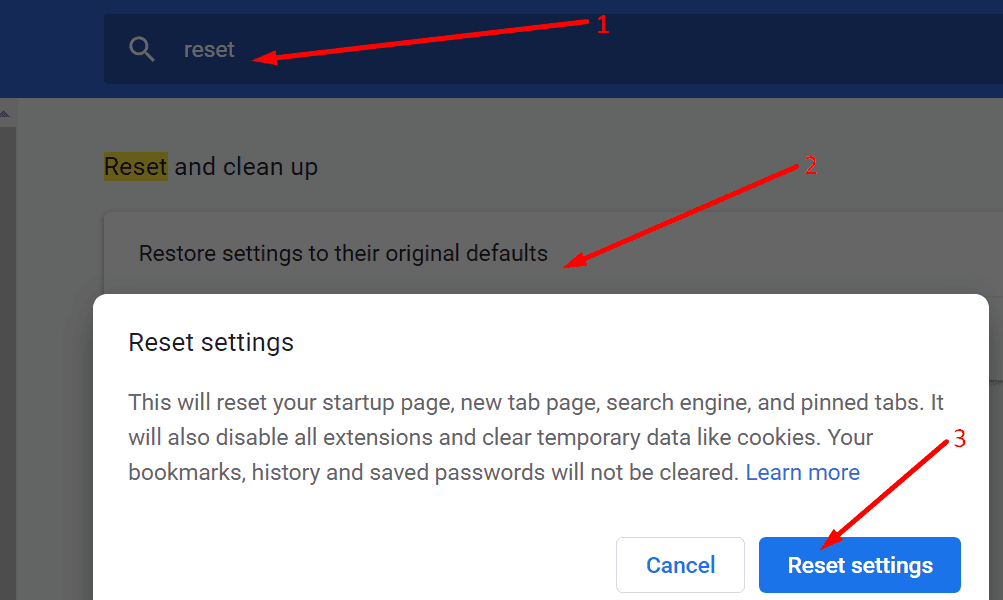
6. Use a different browser
If nothing worked, you can switch to a different browser. If Google Sheets won’t work on your current browser, you should be able to use it on a different browser.
Conclusion
There are multiple causes as to why Google Sheets won’t work in your browser: certain extensions may block the web-based spreadsheet program, your Internet connection is unstable, your browser cache is slowing down the connection, and so on.
We hope this guide helped you to address all of these issues and you can now use Google Sheets without any problem.
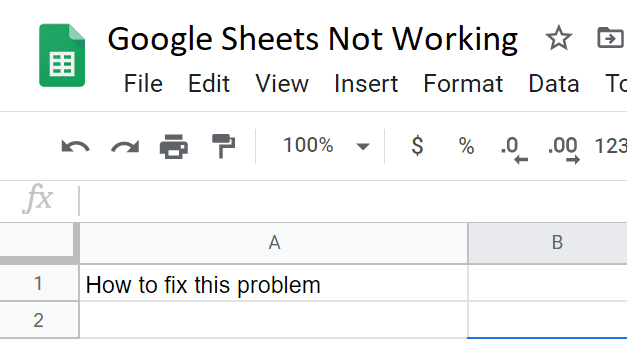
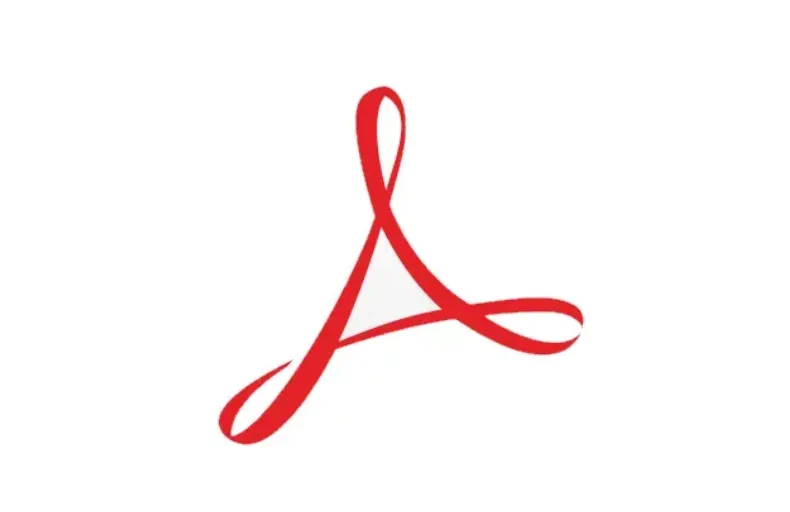



Excel can’t not copy and paste to sheet
Hi Sir,
My Google finance exel sheet is just showing me loading in process and not able to get the figures, Please help me sort out this problem
Regards,
Pankaj Bhagat
When I try to enter a calculation like K1+J2=K2, it comes up with a VALUE! error and says that K1 is a text and cannot be coerced to a number. But I have formatted all cells as currency! Yet in other parts of the sheet it works fine. I have used Excel for over 20 years so I am not a novice!