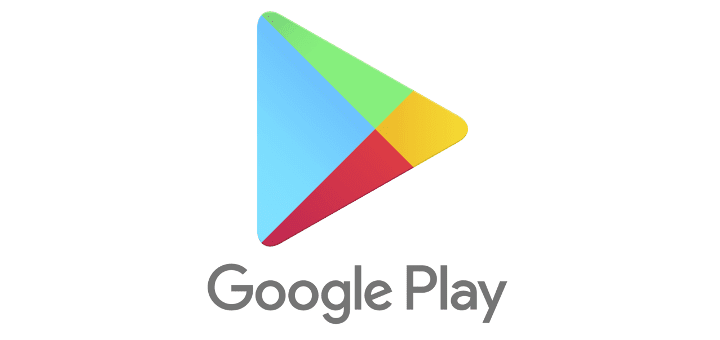MyChart is a powerful tool for medical professionals and patients alike. It securely stores medical information and history, including medications, test results, and upcoming appointments. The application, which is free to download on your smartphone and easy to access online, has become an indispensable tool.
Because many people across the country were unable to physically meet with their doctors during the strict quarantine period, MyChart saw a spike in its use as a telehealth conference tool. Patients were and still are using MyChart to “visit” with their doctor remotely, partaking in a new level of medical convenience.
Being able to see the patient and doctor on the MyChart app is, of course, incredibly important. Being able to hear what is being said is equally as important, especially for those who are hearing impaired. Technology being technology. However, things always go wrong, and frequently the audio speaker on the MyChart app will stop working.
For those of you who have a MyChart telehealth conference today but can’t get the audio to work, here is what you can do to troubleshoot it.
Contents
Check Your Version of MyChart
The first thing you should check is what version of MyChart you are using. You need to be using the MultiCare version of MyChart. MultiCare ensures that proper privacy standards are met during the call.
Check Your Audio
If your doctor is having trouble hearing you, you will need to check the audio input settings on your device.
- If you own a modern smartphone, tablet, desktop, or laptop, chances are you have the proper system requirements to conduct a video call. If there is a camera or webcam built into your device, then you should also have built-in audio input capabilities. If you do not have a built-in webcam or microphone, you will need to purchase one and install the software on your computer.
- If you are using an external microphone, make sure the cable is connected, the microphone is turned on, and that any software that needs to be installed is installed.
- Your input settings may also be set to the wrong device. This can happen if you use more than one type of microphone besides your built-in one.
- If using a Windows PC, navigate to Settings > System > Sound. Under Sound, you will be given an option to choose your input device. Select the correct device in the dropdown menu.
- If using a Mac, navigate to System Preferences > Sound > Input. Select your preferred input device from the menu provided.
Check Your Speakers
If you cannot hear the doctor, but the doctor can hear you, immediately look to your default speaker settings.
- Check that your volume is turned up and not on mute.
- Some external speakers need to be powered on to use. Be sure these are plugged in and turned on.
- If you use different forms of audio output — Bluetooth® speakers, external speakers, built-in speakers, etc. — it could be that your output configurations are off.
- If using a Windows PC, navigate to Settings > System > Sound. Under Sound, you will be given an option to choose your output device. Select the correct device in the dropdown. You can also adjust the volume from here.
- If using a Mac, navigate to System Preferences > Sound > Output. Select your preferred output device from the menu provided.
If You Can Hear Your Provider But the Quality is Poor
When you can hear your provider, but your sound quality is poor or choppy, it could have absolutely nothing to do with your speakers at all.
- Close all unnecessary browser tabs and running applications. These take up memory and could be slowing down your MyChart app.
- Try moving to a different part of the house if you are using a smartphone, laptop, or tablet. Your data or WiFi connection could be weak.
- Log out of the MyChart app and log back in again. Sometimes this is all the app needs to reset quality.
If The Audio Still Isn’t Working
Sometimes things just don’t work out. If that’s the case with your audio, do not panic! There’s always an alternative.
- If you have time before your appointment, restart your computer. When you restart, take a look at all of your audio and speaker settings to make sure they are configured properly.
- Discuss alternative options with your provider. If your video is working but not the audio, you could always communicate verbally by calling their office phone. Your healthcare provider must agree to this first.
Conclusion
It’s always best to test your audio before any telehealth appointment. Healthcare providers may even agree to do a test run with you to help your comfort level. But don’t wait until five minutes before to test your audio! Check it with enough time to troubleshoot.