Adobe PDF (which is short for Portable Document Format) is actually one of the most common file types on the Web these days. Why? Simple, dear friends: a PDF is the easiest way to preserve formatting on any type of document. Let’s say, for example, that you create a newsletter using Microsoft Word and save it in the default Word format. You send your newsletter out and half of the people trying to read it are NOT using Microsoft Word. Much of your formatting and hard work may be lost and render the document unreadable. By turning your document into a PDF file, it will ensure that everything looks exactly the way it did when you completed it. It is a simple format to work with, to convert files to and there are a multitude of free programs available to use to open them with.
The IRS is a great example of where you may encounter a PDF document. If you head to their website and try to download any type of form or instructions, you are going to receive a PDF file. Some of their forms, along with ones found on thousands of other websites, are the type that can be filled in right online. These use a feature called Form Fields that allow you to click in a box (such as to type your name or address) and enter the proper information prior to saving.
However, there may be times you will need to sign, date and return a PDF form to a company, such as those that handle your insurance or healthcare needs. If you have tried to do this online because you do not want to print the document, sign it and scan it, you may have felt like banging your head against a wall or two. It can be a nightmare to figure out at first. However, I am going to show you how to accomplish this in just a couple of quick and easy steps.
How to Download, Sign and Email a PDF Document
First, you are going to need to download Adobe Acrobat Reader DC for free. Once you have installed the program, open it up and then use the “Open File” option to choose your PDF that you should have already saved to your computer or laptop from your email.
With the document open, look to the right and choose the “Fill and Sign” option. On the toolbar that pops up, click the “Sign” button and then choose “Add Signature.”
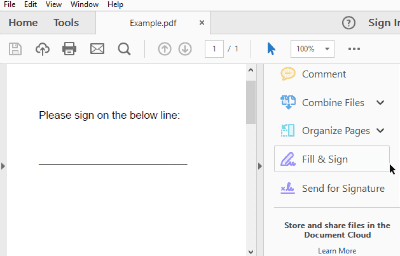
There are three options to add a signature. The easiest is to simply type your name and allow Adobe to convert it into a “signature.” This obviously will not look like YOUR signature – the way you sign your own name. While doing this is legal and acceptable for most purposes, it is not the most secure option.
The second method is to use your mouse or finger (if you are using a touch-screen device) to draw your signature yourself and then insert it. I have tried this method before using a mouse. Let me just say this: I never did get my signature to look anything at all like it actually does when I write it out on paper… not even close!
The final method is to physically sign your name using dark ink on white paper. Scan this paper into your computer as an image and then upload it still using the above “Create Signature” function.
Once you have finished creating your signature, click the “Apply” button to add it into the document. Make sure you keep the box “Save Signature” checked so that you can re-use this same signature in the future on other documents. (You will quickly find it in the “Sign” menu the next time you have to go through this process.) Place the signature into the proper place within the PDF by clicking it with your mouse, holding down that left mouse button and dragging the signature into the appropriate place.
Once you have finished signing the document, save it to your computer by clicking “File” at the top-left corner and then choosing “Save.” Name the file whatever you choose and save it to a location you will remember. Head back to your email and attach it in a reply to whomever sent the document to you in the first place – and you are finished!
I know this may seem difficult and time-consuming just by reading through the instructions, but it truly is not. It only takes a couple of moments to set up your signature and save it. Once you have done that, half the battle has been won!

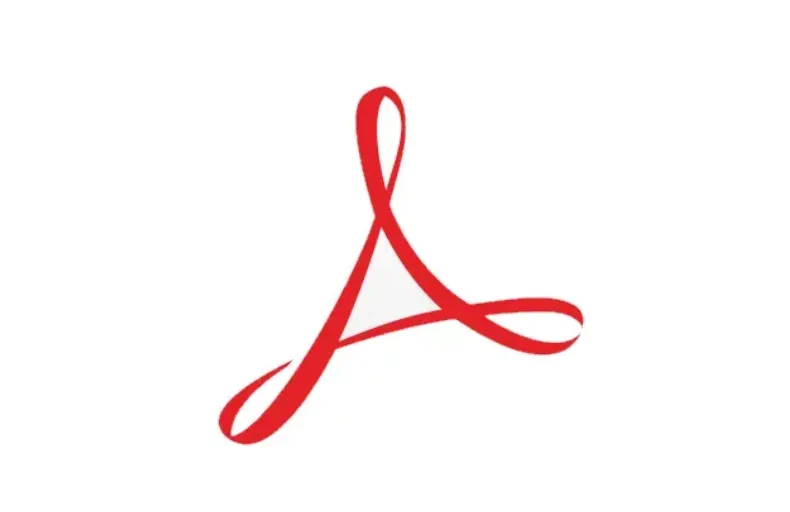
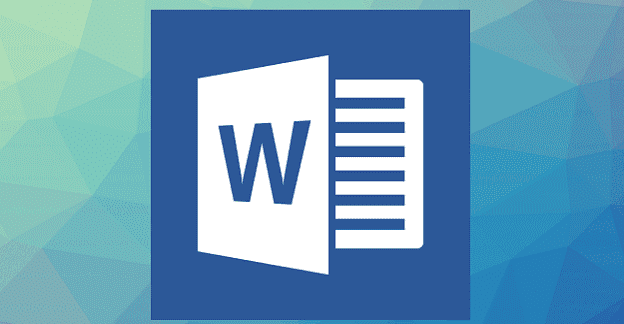


Love this app