Remotely controlling a device allows you to provide technical support and guidance without needing to be physically present. A screenshot or even a screen-sharing session can only be used to provide instructions as to what to do. However, when helping those that struggle with technology, it’s normally much easier to help if you can control the device yourself. This guide will cover how to remotely control an Android device with TeamViewer.
Apps
TeamViewer is a well-respected remote access tool that supports many different platforms. There are multiple TeamViewer mobile apps, all of which are available for free. The first step is to ensure that you install the correct one.
TeamViewer for Remote Control, available here, is used exclusively to connect to other devices. This is useful if you want to control the Android device from another mobile device. This app doesn’t allow remote control of the device it’s installed on, only the remote control of other devices.
TeamViewer QuickSupport, available here, can be used to allow remote connections to the device. Just be aware that if the QuickSupport app closes, it will not be possible to access the device remotely again until it is reopened.
TeamViewer Host, available here, can also be used to allow remote connections to the device. However, this app, is designed for unattended use. This means it doesn’t require the app to be open or need a user to confirm a connection request.
Target Device
On the device that you wish to connect to, install either the QuickSupport or Host app through the Play Store.
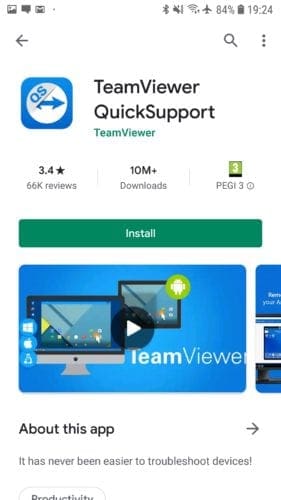
When you first open the app, you’ll see a few introductory screens. You can just swipe through them and click “Done” at the end to access the app properly. The app will now launch the “remote control feature”. If you’re prompted, you will need to install the prompted AddOn to enable the remote access. This varies by the device manufacturer and handset model, so this may not affect your phone.

Once the first time set up process is complete, your device will generate an ID number that is used to identify the device to be remotely controlled.
Supporting Device
In the app, above the ID, are instructions covering how to remotely connect to the device on the computer. You need to open the website https://start.teamviewer.com and type in the device ID number on your phone’s display. A download for the TeamViewer app should then start automatically.
Install TeamViewer via the installer. You can either perform a complete install or select “Run only” to run the application without installing it. This option is useful if you’re in a rush or only need TeamViewer once. If you’re going to use TeamViewer often, it’s recommended you install it properly. You’ll also need to select the “Personal / Non-Commercial” licence before clicking “Accept – run”. A UAC (User Access Control) prompt may be seen as installing or running TeamViewer requires administrative permissions.

In the TeamViewer client on the supporting device, enter the ID number of the target device and click “Connect”
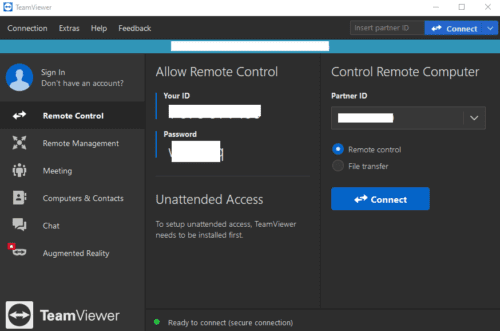
Tip: If you’re wanting to control your Android phone remotely from another mobile device, just install the TeamViewer for Remote Control app. As with the desktop app, you’ll need to enter the device ID of your target phone, then click “Connect”.
If you’re using the QuickSupport app, a prompt will appear on the target device to confirm that you want to allow a “remote support” connection. Tap “Allow” to connect, then “START NOW” to share the screen and allow the supporting device to have control.

Tip: You can still use the target phone while it’s being remotely controlled. This means if someone tries to do something you don’t want them to, you can always close the connection yourself. Just be aware, any actions you or the remote controller perform will be visible to both of you. So, you can’t keep using it as usual while the remote controller fixes something for you.
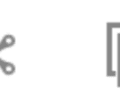
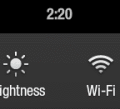

Hello Mr. Mitch Bartlett. Thanks for his informative article.
Please, where do we find an App to secretly monitor the treatment given to an elderly relative confined in a nursing home, through his android cell phone.
No monitoring or spying on social media, internet browsing, GPS required.
If required:
• The screen should NOT turn on while operating the cell phone remotely.
• Automatic Voice Recorder
• Automatic video recorder (Automatic Video Recorder)
• Remotely turn the camera and microphone on and off in real time
• Be able to transmit files (sound, video, photos)
• Take pictures remotely in real time.
We will be very grateful if you help us with this request.
Unattended access does not work since Android 10, because the Android user has to confirm remote control is allowed, EVERY TIME you connect. Android 10 security.
I’m using another phone as a wifi hotspot to be able to control devices from another location. The hotspot looses its connection for some reason. With this app will I be able to reconnect the hotspot, without anyone being there?