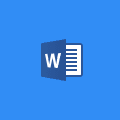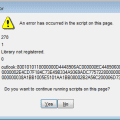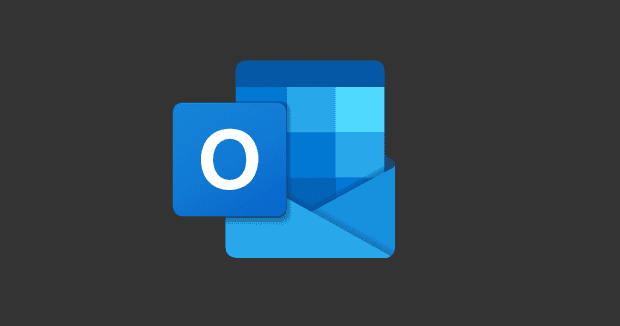A number of email providers have started taking the approach of applying filters to your email. Some of these are pretty reliable like the spam filter but others are less useful, and may even be unwanted. A great example of this is Outlook’s “Clutter” filter, which filters what it determines to be low priority emails out of your inbox, into a clutter folder. The Clutter feature can cause you to miss important updates or information that you’d been waiting for, but it can be disabled.
To disable the Clutter folder in Outlook you need to open up the Outlook web client. If you’ve got the stand-alone Outlook client open, you can just right click on the Clutter folder and select “Manage Clutter”. The Manage Clutter button will open a browser window, you’ll need to sign in with your email account details, and then it will open the Clutter options page directly.
If you don’t have the Outlook stand-alone app open, sign in to the Outlook web application. Once you can see your inbox, click on the cog icon in the top right-hand corner of the window to open the settings. The clutter settings are listed under “Mail > Automatic processing > Clutter”.
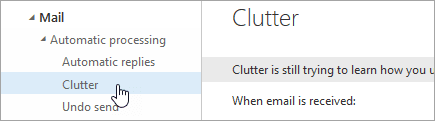
Once you’ve got to the Clutter settings you’ll be presented with one of two layouts. One will have a checkbox labelled “Separate items identified as clutter”. The second has a radio button labelled “Don’t separate items identified as Clutter”. Ensure the “Separate items identified as clutter” option is unchecked in whichever one of these layouts you see, and press “Save” to disable Clutter.
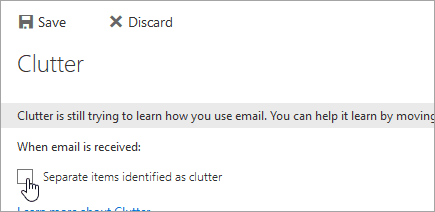
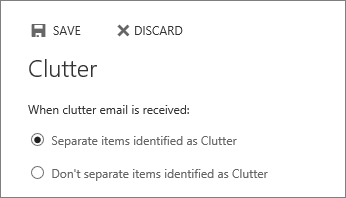
As an exchange admin it is possible to force-disable Clutter for users, to do so you will need “Exchange Online PowerShell” and an account with “Exchange Service administrator” permissions. The command to disable Clutter for a user is `Set-Clutter -Identity “<username>” -Enable $false` where <username> is replaced with the intended user’s username.
Note: This command can only be run against one user at a time rather than across a domain.