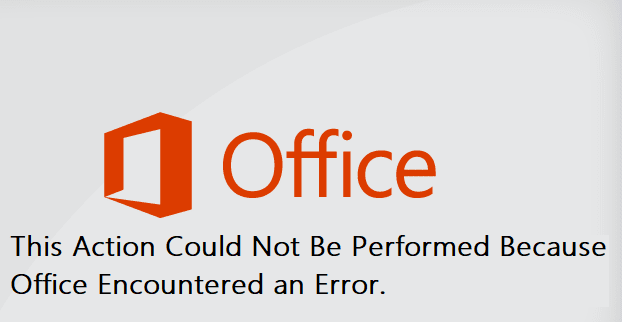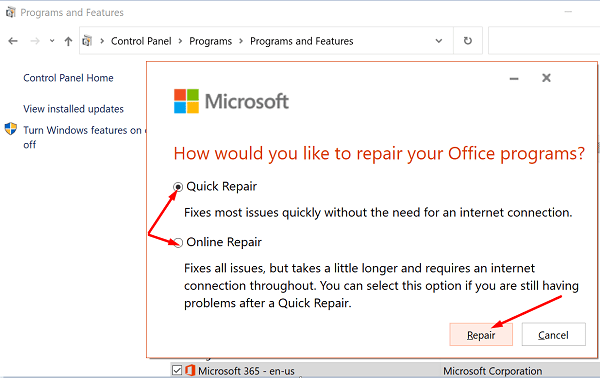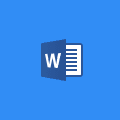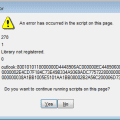Microsoft Office may sometimes fail to open your SharePoint or OneDrive documents. One of the most common errors that pop up on the screen when this issue occurs is this one “This action could not be performed because Office encountered an error“. Unfortunately, the error message doesn’t offer more details about the root cause of the problem. Follow the troubleshooting steps below to fix Office and get rid of this error message.
Contents
This Action Could Not Be Performed Because Office Encountered an Error
Create a New File
Maybe the file you’re trying to open got corrupted or it’s saved in a format that Office doesn’t support. To bypass this problem, copy the contents of the problematic file to a new file. Save the new file using a format you’re 100 percent sure that Office supports. Then check if you can open that file. If the error persists, go to the next step.
Update Office
Make sure you’re running the latest Office version on your computer. Launch any Office app and go to File. Then click on Account and go to Update Options. Hit the Update Now button and check for updates. Check if installing the latest Office updates fixed the problem.
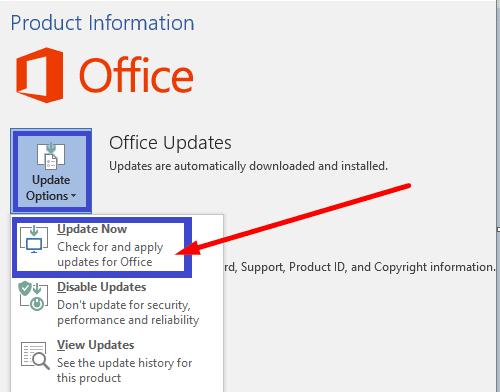
Repair Your Office Suite
If some of the files from the Office Suite got corrupted, use the built-in repair tool to fix the problem.
- Go to Control Panel and select Programs.
- Then click on Programs and Features and select your Office installation package.
- Hit the Change button and run the Quick Repair tool.

- If the problem persists, run the Online Repair tool as well.
- Restart your computer and check the results.
Reinstall Office
If none of the solutions above fixed the problem, uninstall Office. Go to Control Panel, select Uninstall a program, select Office, and hit the Uninstall option. Then restart your machine and install a fresh copy of Office.
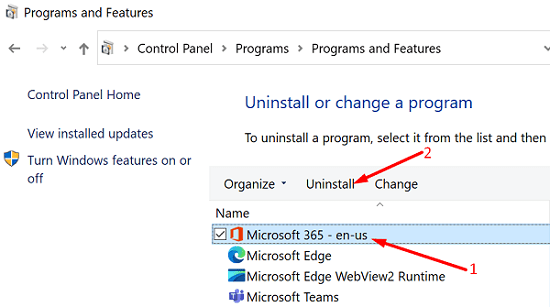
Conclusion
If Office says it failed to perform the action you required, copy the contents of the problematic file to a new file. If the issue persists, check if Office is the culprit. First, update and repair your Office Suite, and then uninstall and reinstall Office. Did these troubleshooting tips help you fix the problem? Let us know in the comment below.