Your email signature is an important brand recognition element for companies, especially corporations, and freelancers alike.
Think of your email signature as your business card, that element that can make or break the first impression. You want a simple, cohesive, and clean signature that perfectly reflects your identity and conveys a professional image.
If you use a badly designed signature this will negatively impact your business and will get you the poor professionalism label.
But what happens if you can’t add an email signature in Office 365?
If you’re using Office 365 and you can’t create signatures because the Signature tab does not open, remains unresponsive, is greyed out, or you’re getting all sorts of errors, this troubleshooting guide is for you.
Note: Make sure you’re running Office 365 and Outlook as an Administrator when trying to add a signature. Get the latest Office updates on your computer.
Contents
Office 365 Won’t Let Me Add An Email Signature
1. Repair Office 365
Let’s start the troubleshooting process with Windows 10’s built-in tools. If an Office application, such as Outlook does not work properly and you can’t add an email signature, use the built-in Repair feature.
- Open the Control Panel and go to Programs
- Then click Programs and Features
- Select Office 365 or Microsoft 365 and click on Change

- The UAC will prompt you to allow the app to make changes on your computer → hit Yes
- A new window will pop-up on the screen with two repair options: Quick Repair and Online Repair

- Go for a Quick Repair first and if the problem persists, try the Online Repair option as well
- Wait until the repair process completes, restart your computer and check if you can add a signature now.
2. Create a new Outlook profile
Maybe your current Outlook profile is corrupted and that’s why you can’t add a signature. The quickest solution is to create a brand-new Outlook profile and check if adding a signature works now.
- Close Outlook and open the Control Panel
- Type mail in the search box and select the Outlook version installed on your machine

- Click on Show Profiles to list all the email profiles saved on your computer

- Click on Add to add a new profile
- Add a name for the new profile, setup the email account and save the changes

- Check if the Signature option is available and fully functional.
3. Run SCANPST.exe
SCANPST.exe or the Inbox Repair tool is a useful tool that can repair Outlook data file errors. These errors may break certain mail features, including the Signature option.
- Launch Outlook and open the file location of your Office folder. It should be located under C:\Program Files\Microsoft Office\root\Office16
- In the search box, type SCANPST.exe

- Double-click on the executable file to launch it
- Wait until the repair process is over, launch Outlook, and test if you can add a signature now.
4. Uninstall Office 365
If certain Office files did not install properly, some features may be broken, especially if you had a trial version installed during setup. Uninstalling and reinstalling Office 365 is the quickest and safest way to make sure all your Office files and folders are in good shape.
- Open the Control Panel
- Go to Programs → Programs and features
- Select Office 365/ Microsoft 365 → hit Uninstall

- Go to This PC → Program Files → Office and delete the Office folder
- Download and install Office again ideally from Microsoft’s Office portal, not from the Store.
5. Remove Office setup Registry keys
If you still can’t add Office signatures after uninstalling and reinstalling the software, make sure there are no setup keys left in the Registry.
- Press the Windows key + R to launch a new Run window
- Type regedit and hit Enter
- Press CTRL + F to check if there is any 0006F03A-0000-0000-C000-000000000046 key

- If there is, right-click on it and select Delete

- Search again for the same key to make sure it has been completely deleted.
There you go, one of these five solutions should help you to permanently fix this Office 365 signature issue. We hope you can add and save your Outlook mail signatures now.
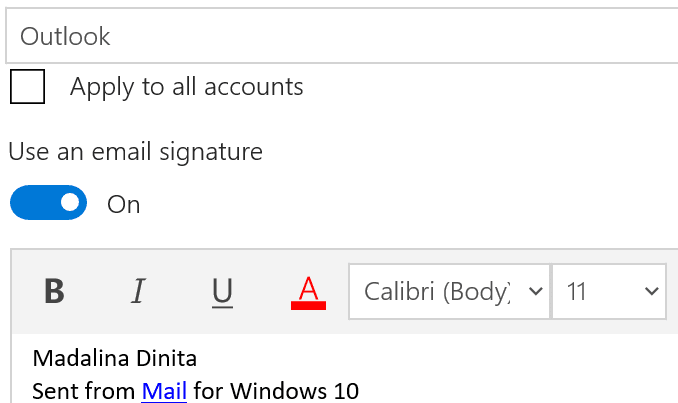
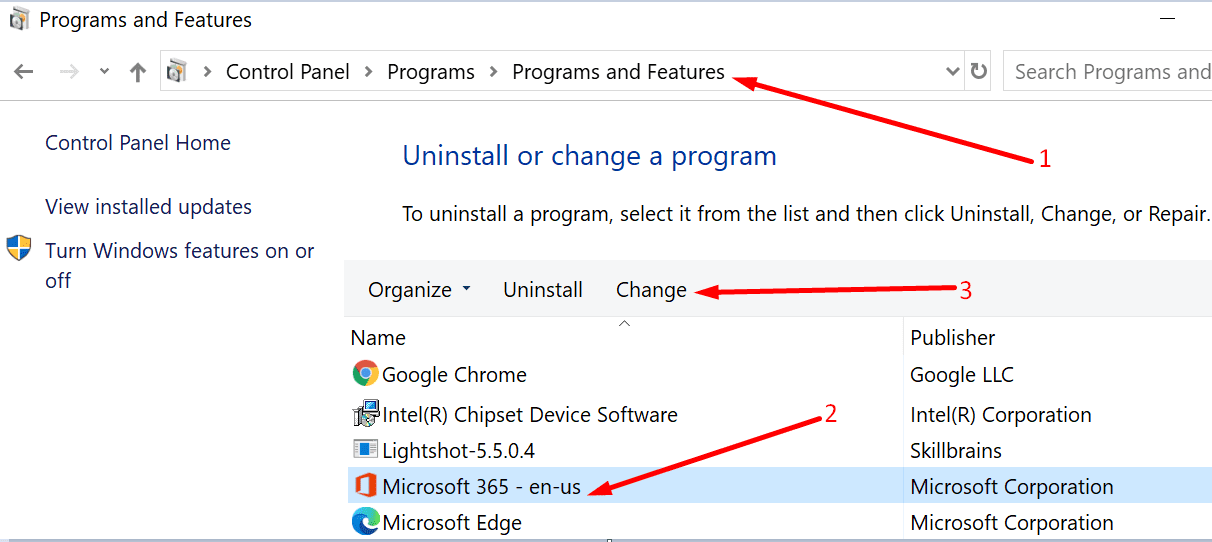
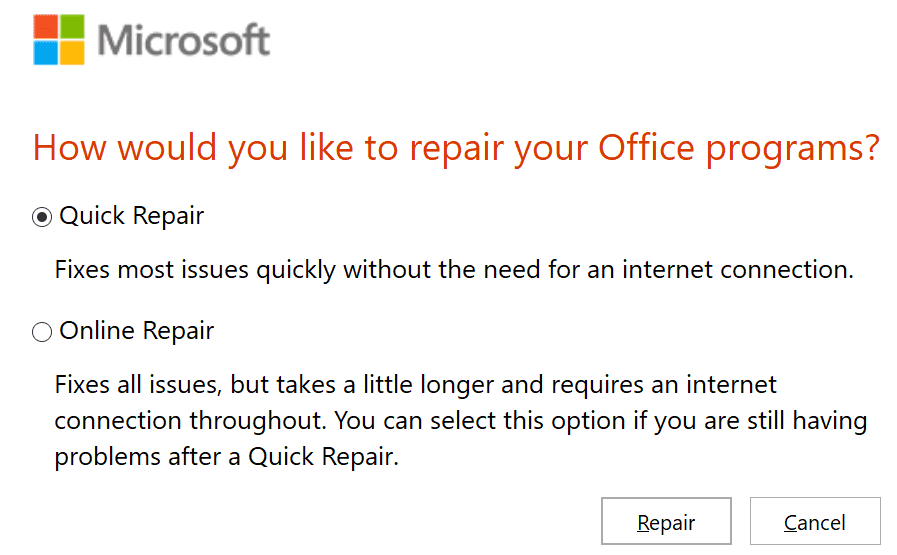
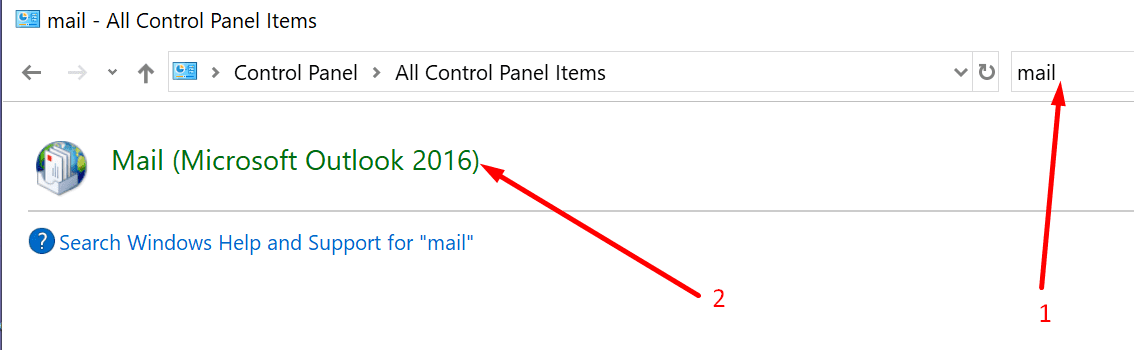
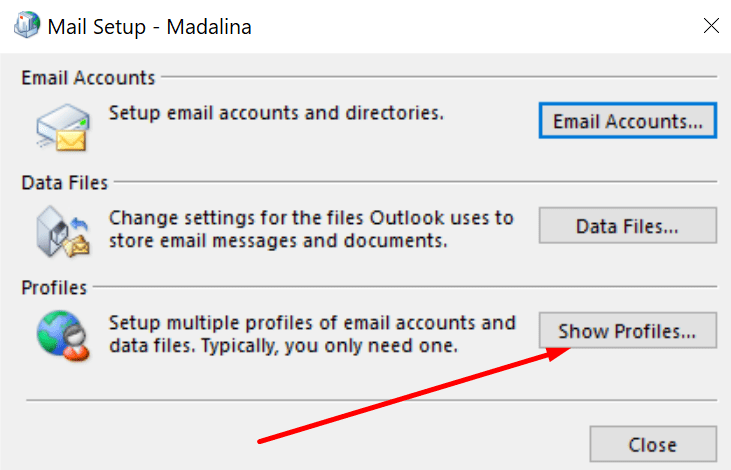
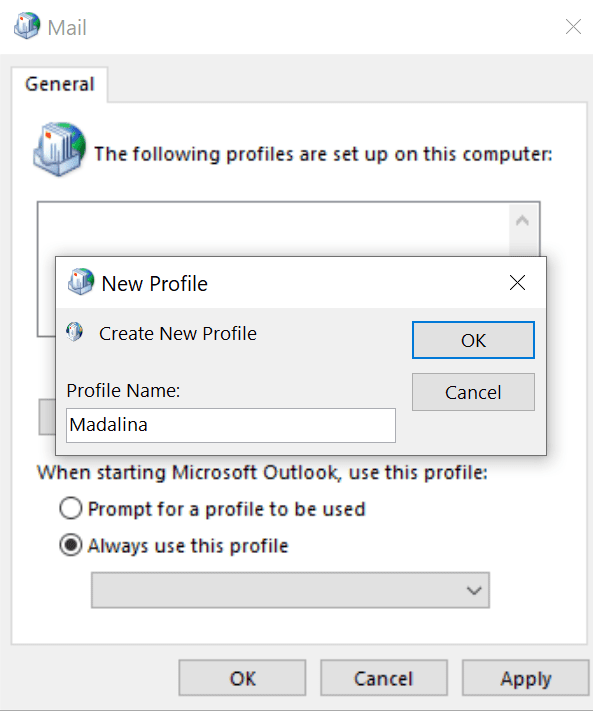
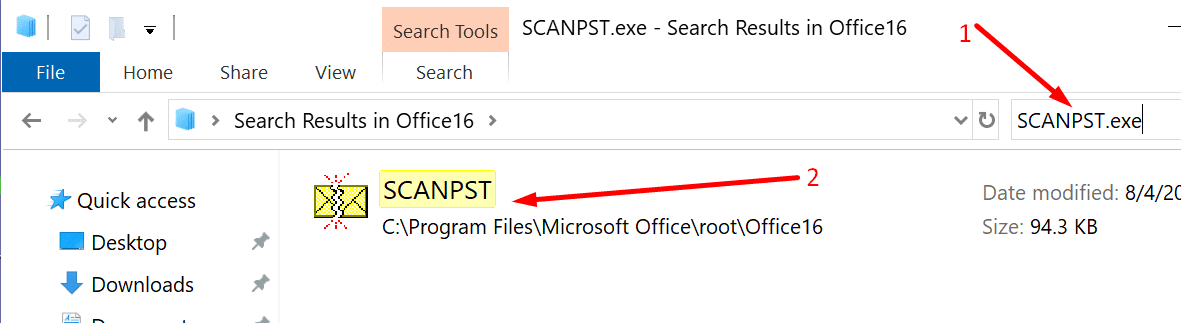
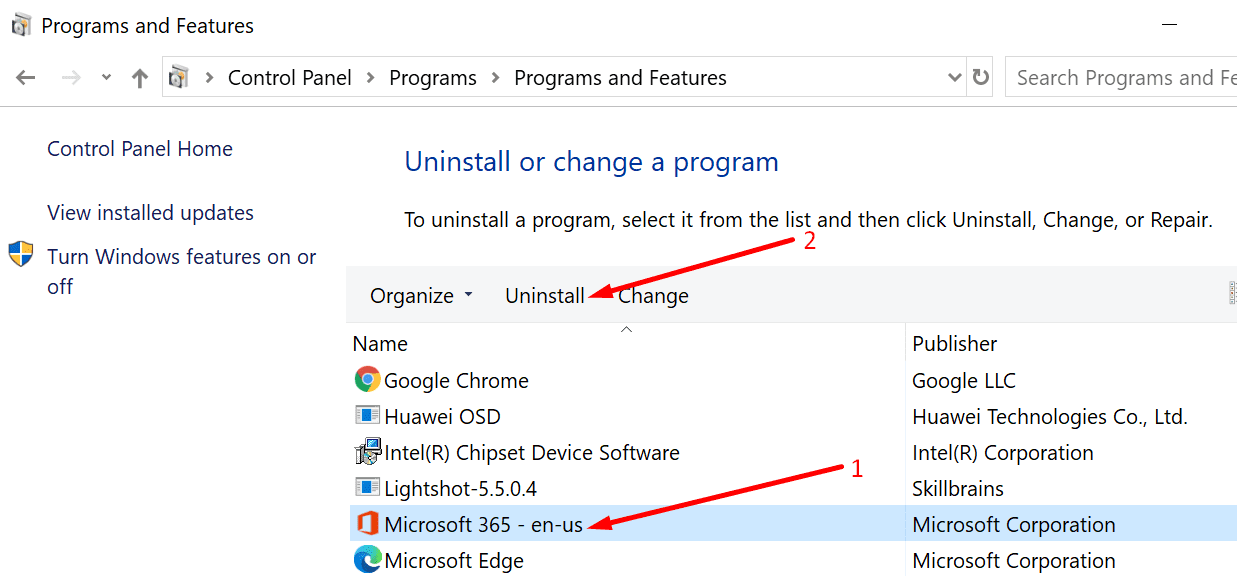
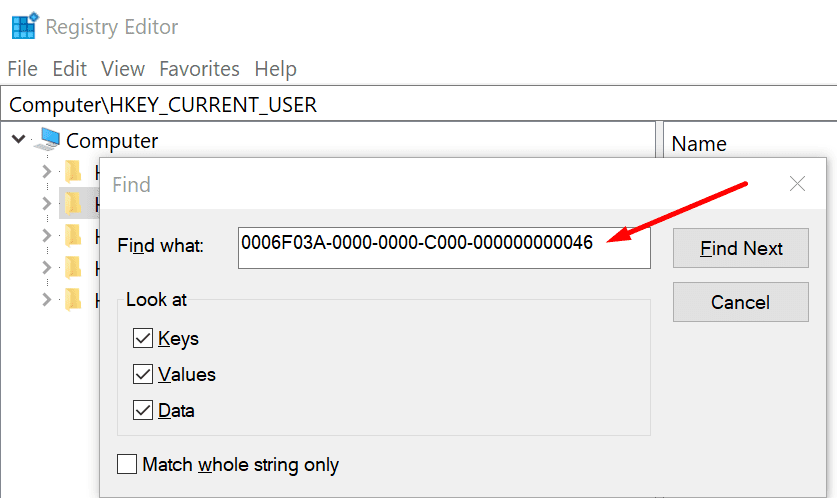
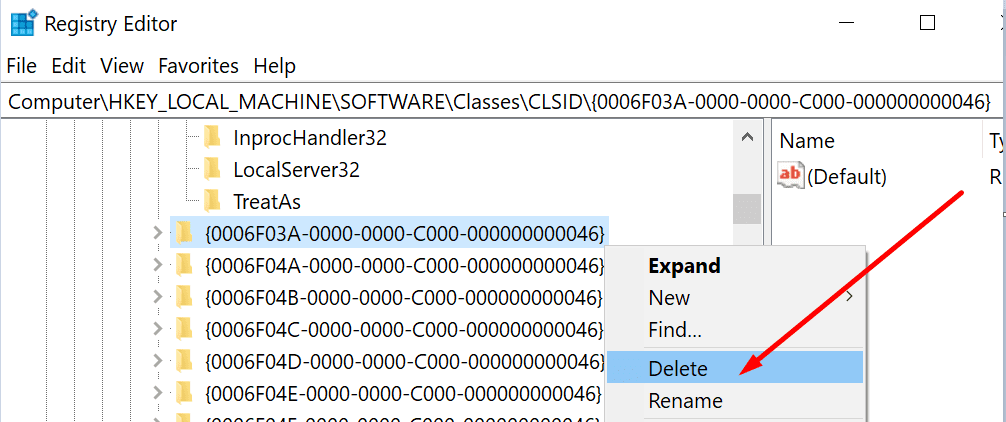
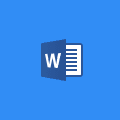


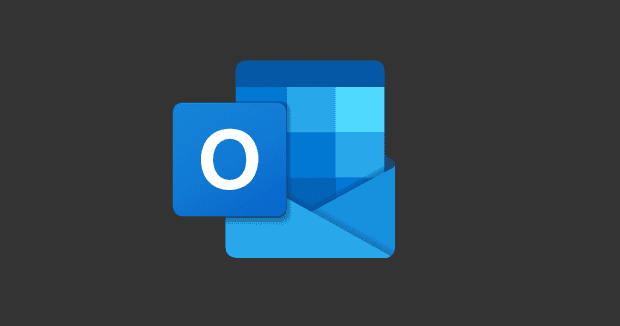
Reinstall Outlook.
removed the registry entries and now outlook 365 crashes in regular and in safe mode.
Option 5 works for me.
I’ve deleted all registries matching the name (between 10-15) .
Thanks a lot your this help.
Thank-you very much. Been trying to sort this out for a week. Removing those registry keys was the one that worked for me.
Thank-you very much. Been trying to sort this out for a week. Removing those registry keys was the one that worked for me.
Removing all of the registry entries that matched the one listed above worked –
Thank you!
Removing the registry key in the only solution that worked for me
Option 5 Remove Office setup Registry keys Was the only one that worked for me, been looking for a solution for months.
For me the program didn’t freeze, but on clicking signatures just nothing happened, also when looking to uninstall that Microsoft Office Tools thing which is supposed to be causing the issue, It didn’t showed up to uninstall it.
Thank you for this :3
I created a new user profile.
Then logged into that user profile. confirmed that I could create a new signature.
Then I logged back into the old profile and found that I could now create a new signature so I deleted the new profile and kept the old fixed one.
No scanpst is for pst file problems and will do nothing for this issue
I hope so. This is weird since Signature works on the Browser version of Oulook, but not the installed version. You have given me some more avenuses to explore.