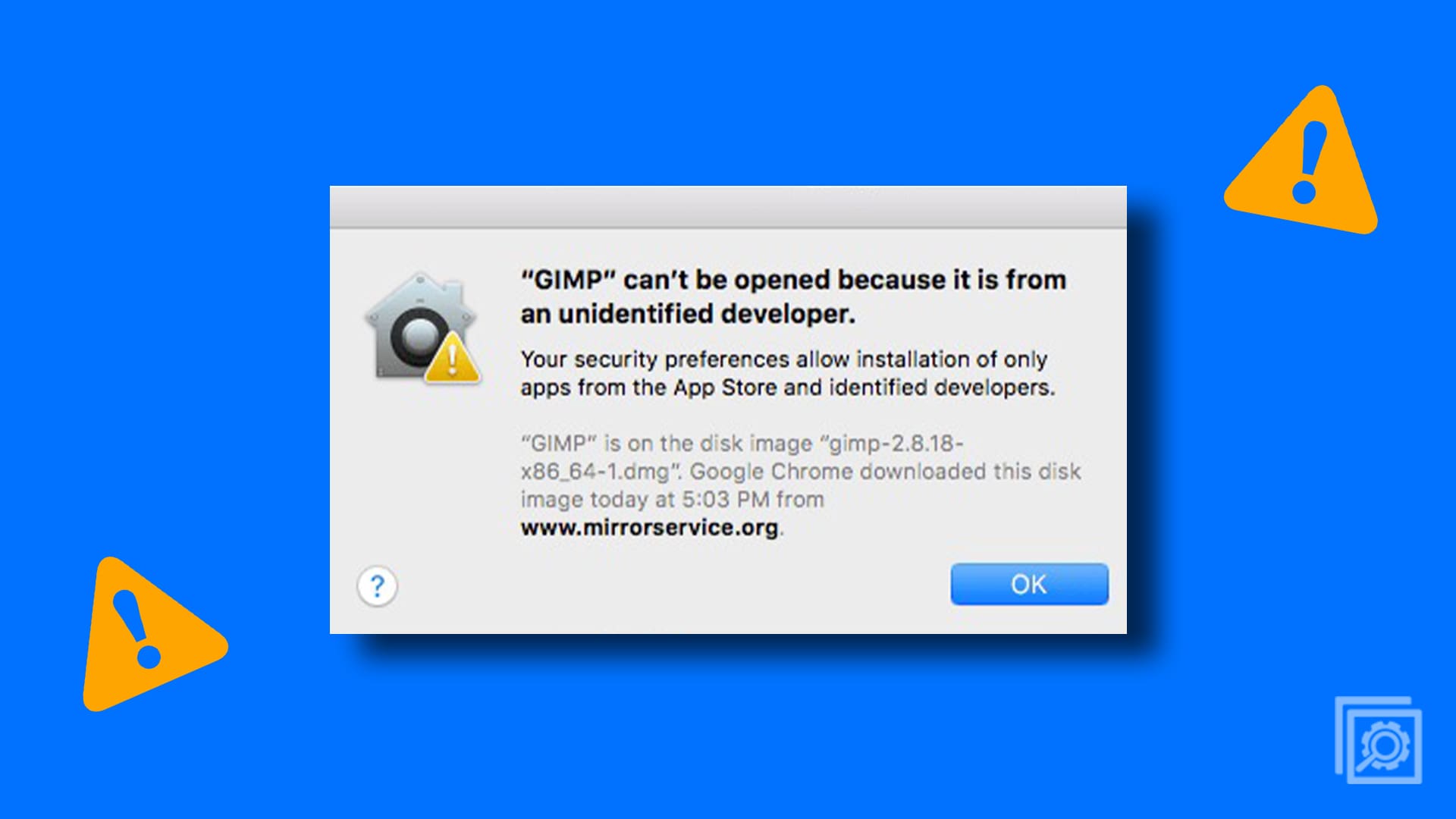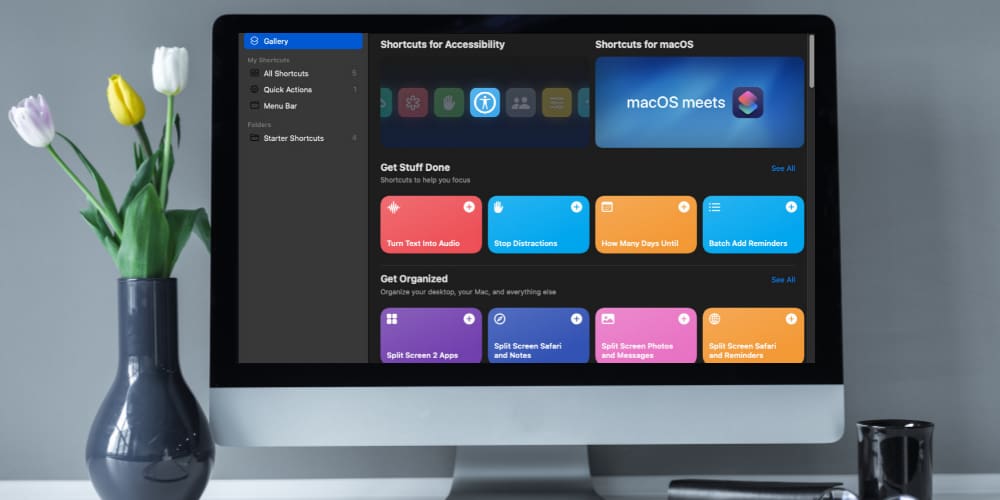If your iMac photo library has become too big, you might be looking for a convenient way to move your pictures over to an alternate storage solution. Here are some suggestions on how to move your iMac photos to the cloud quickly without spending a bunch of extra money.
Contents
Moving Photos with the iCloud Mac911
You can easily open a variety of photo libraries using iCloud by enabling the iCloud Photo Library. And you don’t need to use up a ton of data to do it either. However, before you start, make sure you back up your photos. Next, check all your available photos and compare them with your stored photos, then the cycle should complete successfully.
Don’t worry if, at first, you notice lots of lag. This might happen regardless of whether you have already synced that photo. When dragging folders or other files from one volume to the next, always ensure the command key is pressed down. After this, delete the photos and move them out of the original volume.
Moving Photos from the iMac OS Device
You can similarly move photos from your iMac OS device. First, format the external volume for the iMac OS or the APFS. Double-check to confirm. Next, quit Photos and drag the library to the new drive. Press down the option key and launch the photos. Return to ‘Photos’ and choose ‘Preferences.’ Click on the ‘General Tab’ then tap on ‘Use the System Photo Library.’ The photos should be moved over successfully.
Copying Photos to the External Disk
Here’s how to move over your photos from your picture folder to an external disk:
- Press down the alt key and launch the photos.
- From the menu, choose ‘Other Library.’
- Scroll down to ‘New Location’.
- A message will appear indicating that some items should be downloaded from the iCloud Photo Library.
- Tap on the ‘Delete button’ to get rid of incomplete items.
- From the ‘Photos App,’ click on ‘Preferences.’
- Go to ‘General’ and press the icon that allows you to adopt it as the System Photo Library.
- Now, move to ‘System Preferences.’ Go to ‘iCloud.’ Click on ‘Photos,’ then ‘Options.’
- Choose the iCloud Photo Library and turn it on.
Now you should take a moment to test your new library. Once you’re satisfied, send the former library to the internal SSD or HD. This will free up some additional storage space for you.
One important thing to remember is that if your photos library exists in an external drive, it’s not a good idea to use the Time Machine to store backup data. This is because permissions that are granted for the Photos Library won’t work well with the Time Machine.
Transferring iCloud Photos
Whenever you feel your library is excessively big, a more straightforward option is to offload the whole library and move it to a second drive. Remember that it’s more difficult to access images stored in a hard drive compared to those stored in an SSD. Furthermore, before starting any of these steps, you must know exactly how you will back up the disk. And the drive should be readily connected and turned on beforehand to enable the audibility function.
Once you’re ready, you can follow these steps for a simple photo transfer process:
- First, quit photos.
- Drag the photos library from the Finder (this is always preserved by default in the ‘Pictures Folder’).
- Move the photos to the external drive
Now, it doesn’t really matter where you put the photos as long as you place them at the top section. That way, you can quickly locate them whenever you need to.
Dealing with Permission Error
If you get an error message preventing you from copying due to permission issues, you can follow the steps below:
- Go to the icon for the drive; you will get this in ‘The Finder’
- Select ‘File’
- Open ‘Info Window’
- Tap on the ‘Triangle’ – you will find it near ‘Sharing& Permissions’
- Click on ‘Ignore Ownership on Volume’
- Tap on ‘Lock Icon’
- Type the password and name the administrator and click the ‘Checkbox’
- Click on ‘Ignore Ownership’
It will likely take you a little time to get used to this process. It depends on the number of photos involved. Because of this, we recommend doing this overnight. Alternatively, you could do it whenever you’re sure you won’t need to use those photos for a while.
After the photos are copied, double click on the icon for the new Photos Library and launch the photos. Turn the settings to ‘open,’ which allows the new copy to open in a future launch more easily. If you are using iCloud Photos, name the new library as ‘System Photo Library’ by selecting ‘Photos.’ Next, go to ‘Preferences’ then ‘General.’ Click the button that instantly allows you to use the ‘System Photo Library.’
As you follow these simple suggestions, you can easily move iMac photos to the cloud by default successfully.