Millions of users use Microsoft Teams for work or education purposes. Businesses and schools moved online. As a result, becoming a skilled MS Teams user is a must.
When there are tens of persons engaged in a Teams chat group or channel, specifying what message you’re replying to helps to avoid confusion.
Contents
How to Reply to a Specific Message on Microsoft Teams
Method 1 – Use the Format Options
If you prefer to use your mouse, you can use the Format options.
- Select the message you want to reply to.
- Click on the Format icon.
- Click on the Menu (the three dots).
- Then select the Quote option.

- You can now type your reply.
Note: Sometimes, you may need to first copy the initial message, and then click on Format → Menu → Quote. Paste the message in the reply window after selecting Quote.
Method 2 – Use Shift + >
- First, select and copy the message you want to reply to.
- Then press Shift + > on your keyboard.
- Paste the message you’re replying to. Hit Enter twice to type your reply.

- Hit Enter to send your reply and the quoted message.
Or you can simply press the > key, paste the initial message, and then hit Shift+Enter twice.
Method 3 – Swipe Right (on Mobile)
If you want to quote a message on the Microsoft Teams mobile app, all you need do to is tap and swipe the message to the right. The app will automatically add it as a quote to your new message.
Alternatively, you can also long top that message and select Reply when the menu appears on the screen.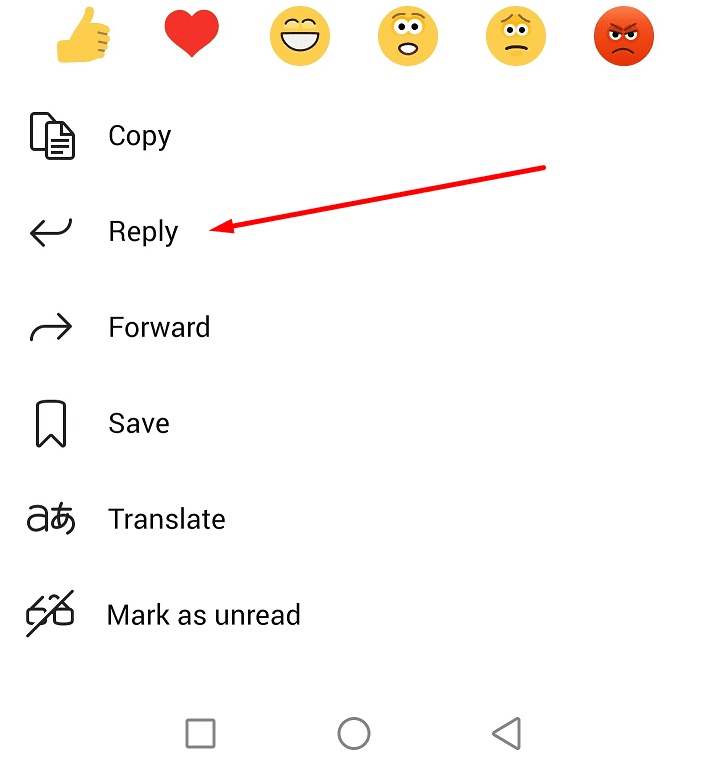
There you have several different methods to quote a message on Microsoft Teams. We’re sure many of you receive tens or hundreds of messages on Teams every day. If you’re replying to a previous message, be specific and quote it.
In this manner, your colleagues won’t have to scroll up to check what was the initial question or message you replied to. Time is a valuable resource for everyone.
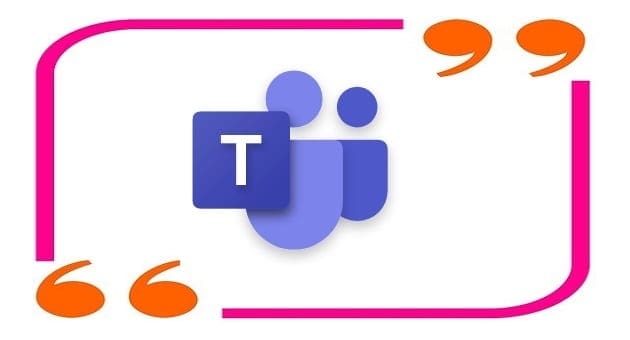
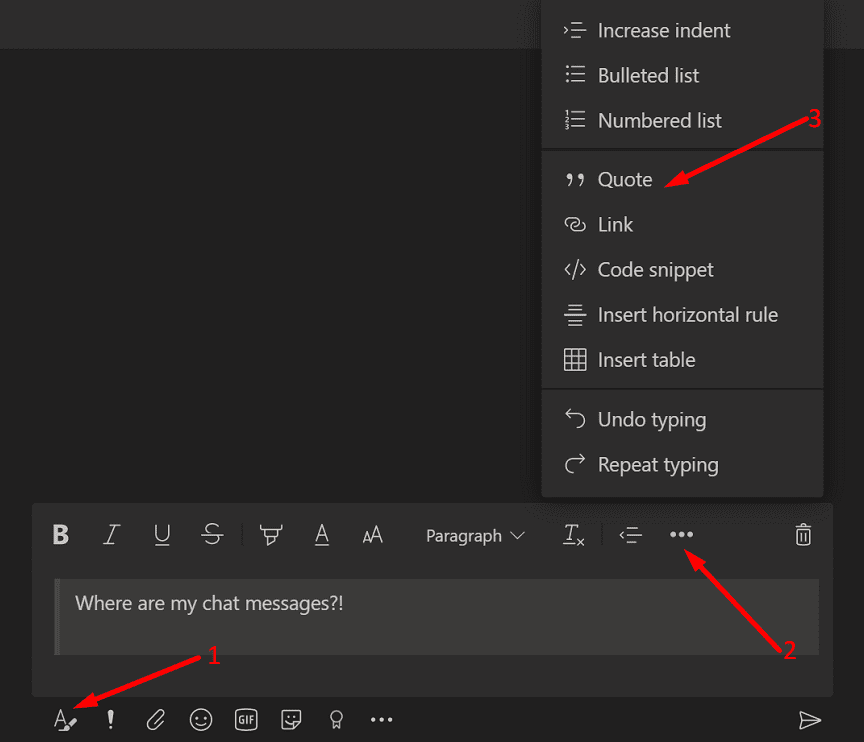
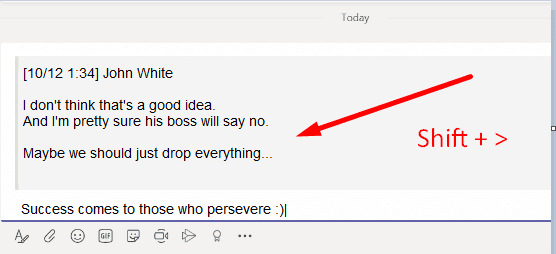



Since the update on Sep 29 2021 (1.4.00.26376) (which finally let you reply to message on desktop), the keyboard shortcut Ctrl + > no longer works.
What a fair trade off
Method 2 no longer works
Microsoft stupidity at its best.
This is really clumsy!
Why is there not a quote icon in the pop-up menu that appears when the message is selected (alongside the emojis?)
Really clumsy! Why is there just not a reply icon available next to each message (in the same way that there is a like ‘thumbs up’?
Really useful – thanks!