If you’re abroad, in a country where you don’t speak, or are not fluent in the language, you’re likely to run into a situation where you want to translate something. While translation dictionaries and phrasebooks can be effective, they can often be slow to use. These translation tools are especially slow when you want to translate a block of text at once, such as a sign, or a menu.
Translation apps, such as Google Translate are particularly helpful here, as you can relatively quickly type in what you want to be translated. If you’re abroad in a country that uses a different alphabet, however, it can be difficult to type as you may not know or recognize the characters very well. This is where the camera translation feature of Google Translate comes into its own.
Camera translation allows you to take pictures of text in a large and increasing variety of languages and translate it directly from the image. With many languages, you can automatically translate in real-time as you hold the phone. With some languages, you may need to take a photo and then highlight the text in the image that you want to be translated. The feature works through a combination of optical character recognition, the translation algorithm, and image processing.
To launch the camera translation feature, just tap the “Camera” icon on the left under the standard translation box.
Tip: Before switching to the camera mode, it’s helpful to ensure that your language selections are correct.

In languages where instant translations are available, this option will be selected by default. All you need to do is point the camera so that the screen shows the text you want to be translated.
Tip: For the best results you should ensure adequate lighting, that the text is correctly orientated and that the text is flat on to the phone, rather than crumpled.
The process of instant translation can be a little slow, especially on older phones. Google Translate will, however, automatically translate the text on the screen and overlay the translation on top of the original text.
Tip: Google Translate and other translation tools may not be 100% accurate, don’t rely on them to be perfect. They can however be very helpful at getting the general point across. You’ll be able to tell that a sign says “no entry”, or what the ingredients are on a menu, but it won’t be reliable for translating documents properly.

If instant translation isn’t available in the language you need, you will generally be able to take a still image of the text you want to be translated with the “Scan” mode. Google translate will then highlight text it can identify with blue boxes. Highlight the text you want to be translated by swiping over it or tap “Select all” at the bottom of the screen.
Tip: If you want to enter this mode manually, tap the “Scan” icon in the bottom centre of the screen when in the instant translation mode.
The words you’ve highlighted and their translation will be displayed at the top of the screen in the white and blue boxes respectively. If your selection is more than a few words, however, this will likely extend off the edge of the screen. To see the full translation, tap the arrow on the right of the blue box to copy the text and translation back to the standard view.
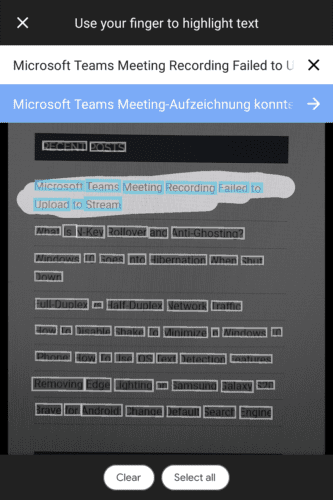
Tip: If you’ve already taken a picture that includes text that you want to translate, you can import it by tapping the “Import” icon at the bottom-right of the camera translation views.


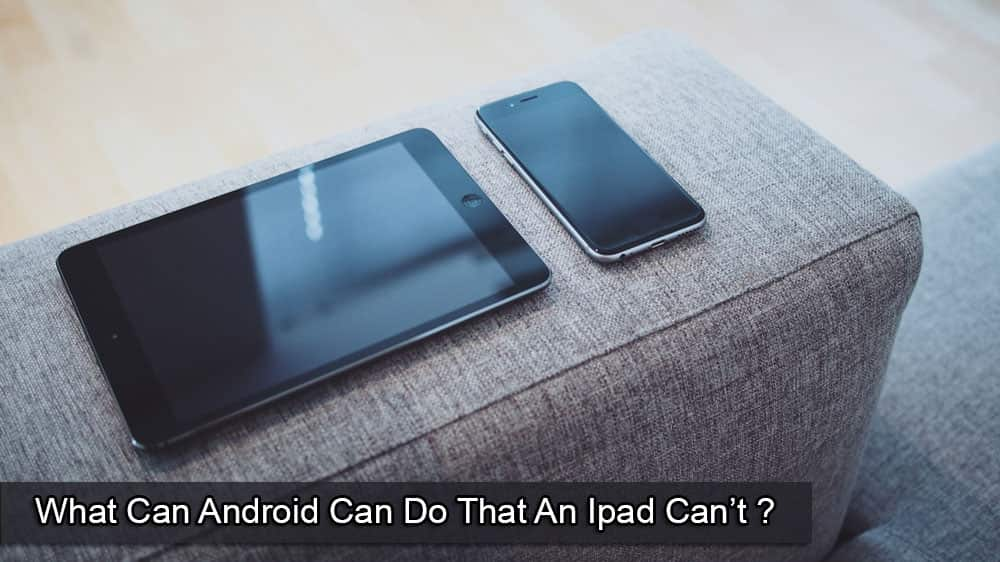


Not useful. The instructions stop at “import.” What do you do after “import?” I tap on “Gallery” and I cannot find the image!