It should come as no surprise that many of our lives are largely driven by different devices that are constantly vying for our attention. The sheer number of notifications alone is one big reason why watches have grown in popularity, along with the numerous health benefits they provide. But even if you have a smartwatch, that doesn’t necessarily mean you’re going to actually use your phone any less, especially if an actionable notification comes through.
Contents
What Is Digital Wellbeing?
Over the past few years, Apple with iOS and Google with Android has been upgraded with some features designed to improve your “Digital Wellbeing”. The “fear of missing out” is a real problem nowadays, and the reality is that being constantly distracted can lead to missing out on important things going on in the world around you.
Out of the box, it’s difficult to determine what your most-used apps are, and which ones are essentially a “necessary evil” such as emails or text messages. Thanks to the implementation of Digital Wellbeing on Android, you can actually get an overview of how much time you are spending on your phone. Going even further, you can use Digital Wellbeing on Android to stop yourself from opening distracting apps, and ensure that your phone doesn’t bother you while you’re asleep.
How to Set up Digital Wellbeing on Android
In order to set up Digital Wellbeing on Android, it’s actually pretty straightforward. Despite technically being labeled as a “beta” feature, this is available right in the Settings app on pretty much every Android phone released after 2019. The steps below will take you through to setup process:
- Open the Settings app on your Android phone.
- Scroll down and tap Digital Wellbeing & parental controls.
- If this is your first time accessing Digital Wellbeing, you’ll be prompted to set up a profile.
- Follow the on-screen steps to create your profile.
- Once complete, scroll to the bottom of the Digital Wellbeing Dashboard.
- Tap the toggle next to Show icon in the app list to the On position.
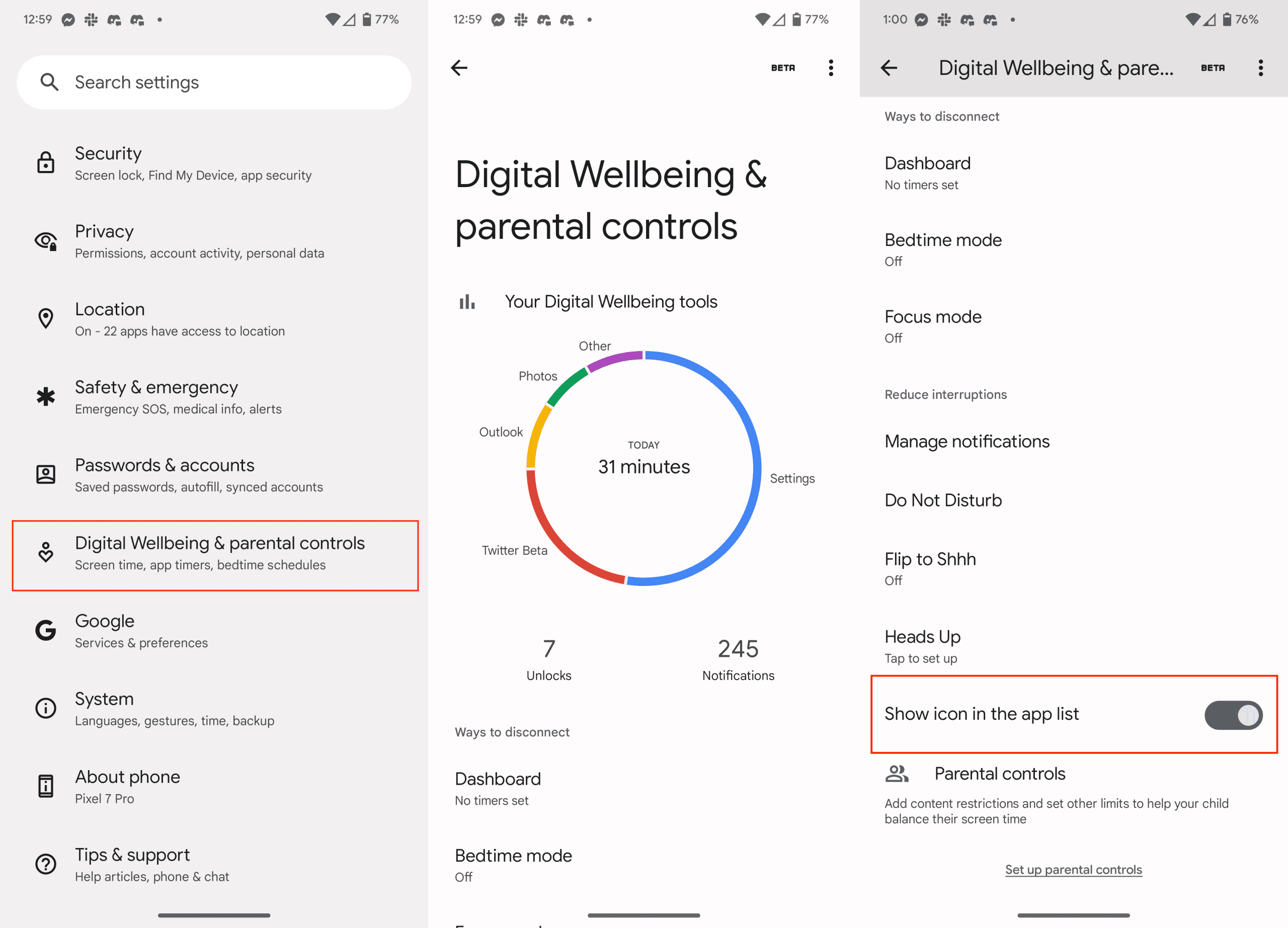
Despite the fact that the Digital Wellbeing Dashboard can be accessed from the Settings app, there’s no actual app for this available by default. That’s where the last step in the process above comes, as Google makes it possible for you to add an App Shortcut to quickly access Digital Wellbeing without opening the Settings app.
After setting up Digital Wellbeing for the first time, you’ll be presented with a graph at the top of the page, giving you a breakdown of how long you’ve used different apps. This area of the page also shows you how many minutes your phone has been in use, how many times it has been unlocked, and how many notifications have been received.
Set Up Digital Wellbeing App Timers
Once you start getting a better idea of what apps are “wasting your time”, you might want to check out using the App Timers within Digital Wellbeing. It’s important to note, that you won’t get a full breakdown of the app usage times until after Digital Wellbeing is enabled, and you continue to use your phone.
With that in mind, after a day or two, you’ll want to revisit the Digital Wellbeing Dashboard in order to see what the results look like. Of course, you might already know what your most-used apps are. By using App Timers, you can help curb your “app addiction”, and here’s how you can set up App Timers:
- Open the Settings app on your Android phone.
- Scroll down and tap Digital Wellbeing & parental controls.
- Under the Ways to disconnect section, tap Dashboard.
- Locate the apps that you want to set a timer for in the list below the chart shown.
- Tap the Timer icon to the right of the app.
- From the dialog box that appears, select the length of time that you want to be able to use the app.
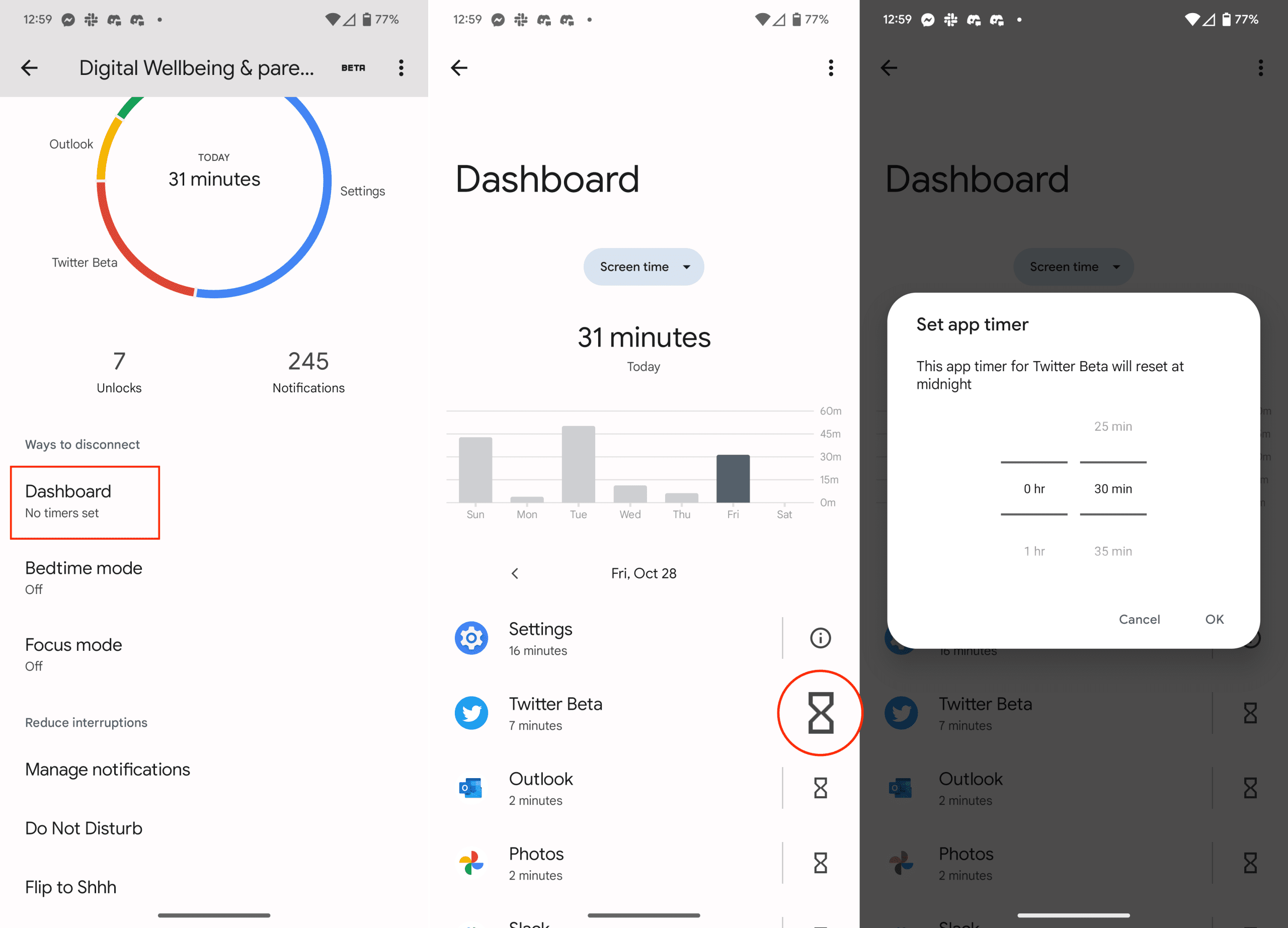
When you set up an app timer, you’ll be able to use that app for the amount of time provided. After the allotted time has been reached, the app’s icon will appear grey on your Home Screen, and you’ll have to enter your phone’s passcode to bypass the app timer.
Set Up Digital Wellbeing Bedtime Mode
One of the biggest culprits for those struggling to get a good night’s sleep is your smartphone (or other electronic devices). The constant buzzing and beeping can lead to anxiety, and staring at the light emitted from your phone can leave you feeling restless. Google thought about this as well, as there’s a Bedtime Mode available for set up within Digital Wellbeing.
There are quite a few different options and settings to change, so you’ll want to make sure you go through each one to properly set up Bedtime Mode for your needs.
- Open the Settings app on your Android phone.
- Scroll down and tap Digital Wellbeing & parental controls.
- Under the Ways to disconnect section, tap Bedtime mode.
- Scroll down and tap the Bedtime routine drop-down.
- Select one of the following:
- Use a schedule
- Turn on while charging
- None
- Once selected, tap the Customize drop-down.
- Toggle Do Not Disturb for Bedtime mode on or off if you want to enable Do Not Disturb when Bedtime mode is activated.
- Tap Screen options at bedtime.
- Customize the following options:
- Grayscale – Change the screen to black and white
- Keep the screen dark – Turn off always-on display
- Dim the wallpaper
- Dark theme – Use a black background. If you choose this option, Dark theme is used only when Bedtime mode is on.
- After you are finished, tap the <- icon in the top left corner.
- Toggle Turn off Bedtime mode at next alarm on or off.
- Tap the <- icon in the top left corner.
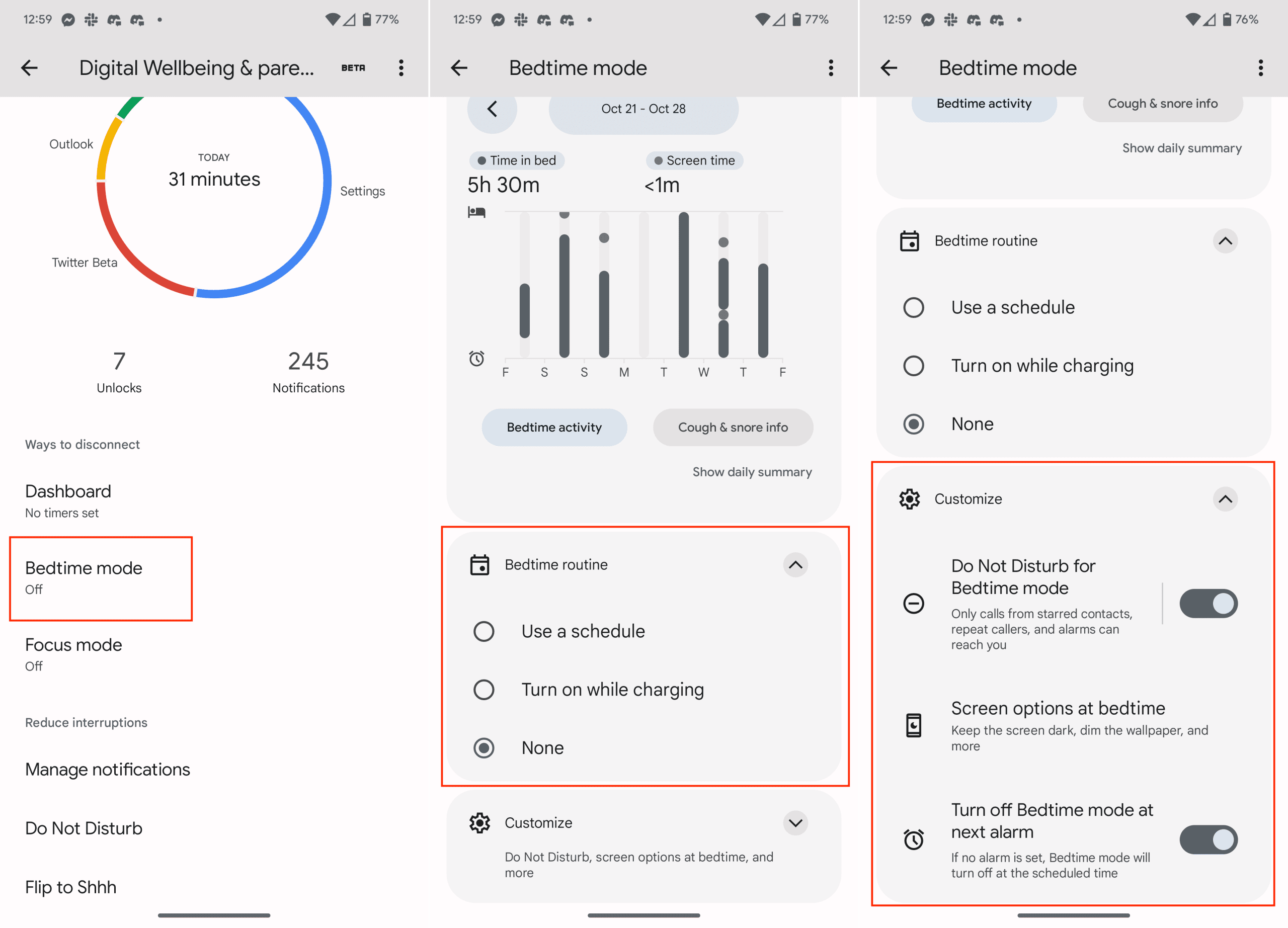
For many, setting up a Bedtime Routine is vital to improving your chances of getting to sleep when you need to. After everything is set up, you’ll get a notification every night based on the schedule, letting you know that it’s time to start winding down. This is also something we’ve seen in some smartwatches and fitness trackers, such as Fitbit and the Apple Watch.
Set Up Focus Mode in Digital Wellbeing
When Apple announced Focus Modes for iOS 15, there was a lot of excitement as this is essentially Do Not Disturb on steroids. What you might not know is that Google has implemented its own take on Focus Mode right from within the Digital Wellbeing Dashboard. Here’s how you can go through and set up a Focus Mode on Android:
- Open the Settings app on your Android phone.
- Scroll down and tap Digital Wellbeing & parental controls.
- Under the Ways to disconnect section, tap Focus mode.
- Under the Select distracting apps section, go through the list and tap the box next to each app that you want to pause and hide notifications for.
- Once selected, scroll back to the top of the page.
- Tap the Set a schedule or Turn on now button.
- If setting a schedule, enter the Start and End times.
- Select the days of the week for the Focus Mode schedule to be enabled.
- Tap the Set button.
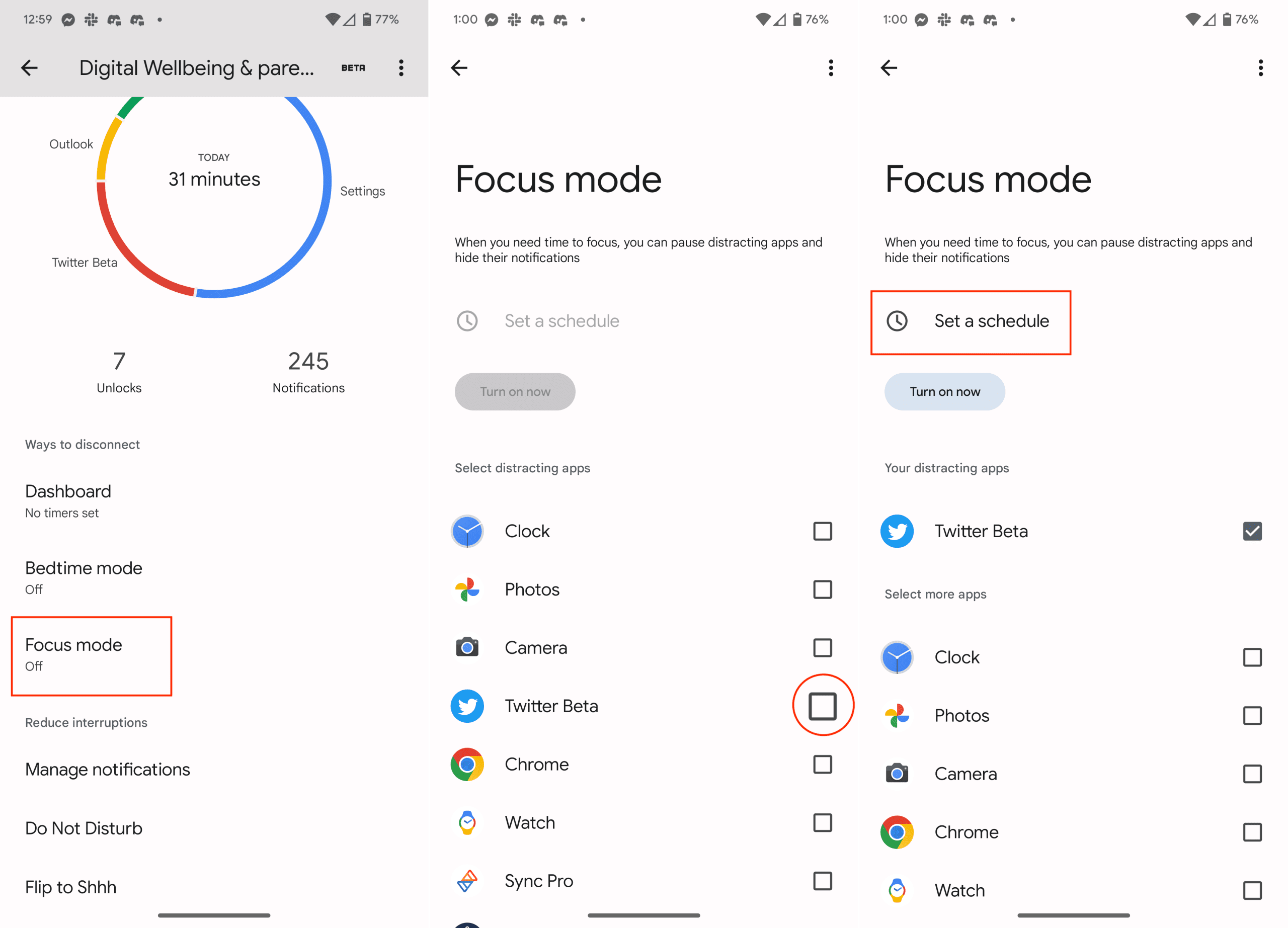
From here, any of the apps you’ve selected won’t be able to pester you or send notifications when Focus Mode is enabled. We’re still hoping to see this functionality expanded, similar to what Apple has done with Focus Filters in iOS 16. However, it’s still a good starting point for those who just want to stay focused throughout the day, without being bothered by certain apps on their phone.
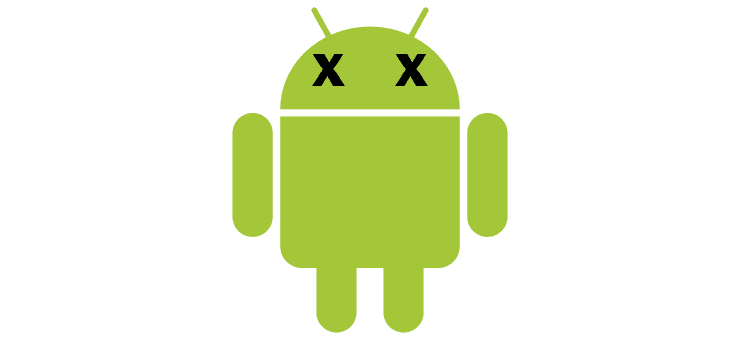
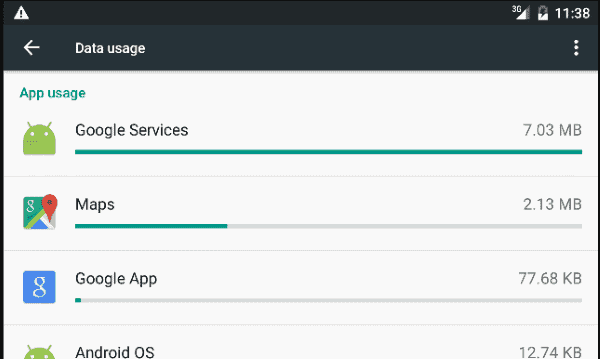

Thanks for sharing sir